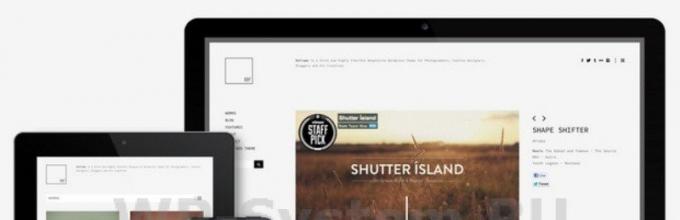Из этой статьи вы узнаете, как установить шаблон на WordPress, и как его правильно подобрать для своего сайта. Благодаря этим знаниям вы сможете задать необходимую внешность вашему сайту.
Что такое шаблон WordPress
Шаблон WordPress или тема – это дизайн сайта. Он представляет собой набор файлов PHP и CSS, которые определяют внешний вид всех страниц и элементов.
Дизайнов разработано очень много, поэтому какой бы вы ни искали, вы, скорее всего, найдёте нужный. Темы бывают бесплатные, условно-бесплатные и платные. Многие даже бесплатные экземпляры обладают достаточным функционалом, поэтому их можно использовать для создания полноценного сайта.
 Как выбрать шаблон для сайта
Как выбрать шаблон для сайта
Перед тем, как установить шаблон на WordPress, его необходимо правильно выбрать. Дизайн сайта значительно влияет на , что в свою очередь окажет эффект на продвижение сайта. Для удачного выбора следует руководствоваться несколькими простыми критериями:
- Тематика шаблона должна соответствовать тематике сайта. В крайнем случае, дизайн следует выбрать нейтральный.
- Дизайн не должен быть слишком тяжёлым. Не следует выбирать такие темы, которые замедляют работу сайта.
- Необходимо выбрать такую тему, которая будет удобной и дружественной. Его задача – привлечь и удержать посетителя.
- Выбрать желательно адаптивный шаблон, который будет смотреться одинаково хорошо на всех популярных браузерах и устройствах с разнообразными размерами экрана. Как определить адаптивность шаблона я рассказывал в .
Самое главное при выборе шаблона – это получить его из надёжного источника. Нежелательно брать темы из сомнительных мест, в них могут существовать скрытые ссылки, которые негативно отразятся на продвижении сайта, а также они могут быть неработоспособными.
Закончили со вступлением – теперь расскажу, как установить шаблон на WordPress. Задача может быть решена тремя способами, по аналогии с .
Как установить шаблон на WordPress через поиск в консоли
Перед тем, как установить шаблон на WordPress таким способом, необходимо авторизоваться в консоли. Затем выбираем пункт «Внешний вид», а потом подпункт «Темы». Жмём кнопку «Добавить новую».
Здесь мы видим форму поиска. Чтобы найти нужный шаблон, необходимо написать там название и нажать клавишу «Enter». После этого вы увидите список найденных тем. Чтобы установить, наводим мышку и нажимаем кнопку «Установить».
После установки появится следующая страница, на которой можно выбрать «Просмотреть», чтобы ознакомиться с демонстрацией установленной темы, «Активировать» — чтобы повесить этот шаблон на сайт или «Вернуться к установщику тем».
Установка шаблона через поиск консоли
На странице поиска шаблонов есть ссылка «Фильтр характеристик». Кликнув на неё, мы можем отыскать нужный шаблон по заданным критериям: цвета, разметка, функции, тематика. Также есть возможность увидеть новые шаблоны по ссылке «Свежие» и самые устанавливаемые по ссылке «Популярные».
Данный способ установить шаблон на сайт отличается надёжностью. Все темы берутся из хранилища WordPress, поэтому они точно работоспособные и без всяких пиратских ссылок.
Как установить шаблон на WordPress через FTP
Перед тем, как установить шаблон на WordPress таким методом, необходимо сохранить сам файл темы себе на компьютер. После этого подключиться к FTP (для этого можно использовать программу ) и сохранить файл темы в папку сайта wp-content/themes/ . В этом каталоге хранятся все файлы тем.
Установка шаблона через FTP
После того, как тема закачена, можно перейти в консоли в пункт «Внешний вид» и подпункт «Темы». Здесь видны все установленные темы и среди них должна быть новая. Тут на этой странице его можно активировать.
Как правило, темы поставляются в архиве *.zip. Однако перед тем как установить шаблон на WordPress, его необходимо распаковать в его папку. Все темы сайта хранятся в каталоге wp-content/themes/, каждый в своей отдельной папке.
Кстати, удалить шаблон можно тоже отсюда. Для этого нужно просто удалить папку ненужной темы. И других способов избавиться от шаблона не предусмотрено.
Как установить шаблон на WordPress через загрузчик консоли
Перед тем, как установить шаблон на WordPress через встроенный загрузчик, вам также потребуется сохранить файл темы на своём компьютере. Для начала инсталляции заходим в консоль, переходим в пункт «Внешний вид» и подпункт «Темы». Затем нажимаем на кнопку «Добавить новую» и на следующей странице – кнопку «Загрузить тему».
Появится страница, в которой нужно нажать на кнопку «Обзор» и выбрать через открывшееся окно файл темы, сохранённый на компьютере. После этого нажимаем кнопку «Установить».

Для фотомонтажа вам понадобится графический редактор Adobe Photoshop. Даже если вы никогда не работали с ним, на нашем уроке вы легко научитесь основам фотомонтажа!
Откройте в Photoshop изображение с выбранным шаблоном (Меню File --> Open или комбинацией клавиш Ctrl-O ):
Элементы картинок для монтажа в Photoshop находятся на так называемых слоях - они накладываются друг друга, как листы бумаги. Одни из этих "листов" бывают полностью непрозрачные (например, нижний фон), другие - наоборот, прозрачные за исключением графического элемента, который на нем находится (например, элемент декора или предмет одежды).
Для работы со слоями используется палитра "Слои" (Layers) , которая обычно находится в правой нижней части окна программы:

В нашем случае шаблон состоит всего из одного слоя: на нем находится картинка на прозрачном фоне.

(Прозрачность в программе Photoshop изображается в виде серых и белых квадратиков, расположенных в шахматном порядке - в готовом изображении эта область прозрачна, если, конечно, формат изображения поддерживает прозрачность. Если же вы сохраните готовое фото, например, в формате JPG, который прозрачность не поддерживает - а вам оно и не надо - то прозрачные области будут залиты белым цветом).
Теперь откройте фото, которое хотите смонтировать.

В программе Photoshop два открытых вами файла выглядят вот так:

Если вдруг ваши файлы открыты в полноэкранном режиме (то есть каждый файл занимает целое окно), перейдите из режима полноэкранного просмотра в обычный нажатием мышью кнопки в правом верхнем углу окна с файлом:
Теперь на панели инструментов слева нажмите кнопку , "схватите" фотографию мышкой и перетащите в окошко с шаблоном.

Сейчас у вас в файле шаблона 2 слоя: один с самим шаблоном, другой - с фотографией. Вам нужно переместить слой с фотографией вниз, под шаблон. Для этого обратитесь к панели Layers (Слои), о которой мы говорили выше. Кликнете мышкой на название слоя с фото и, не отжимая клавишу мыши, перенесите его "под" название слоя с шаблоном.

Слой с фото окажется под слоем с шаблоном.

Внимание! Если слой с шаблоном является в документе Photoshop фоном (Background), то вы не сможете размещать слои под ним. Для этого необходимо сначала преобразовать его в обычный слой. Просто кликните два раза мышкой по названию фонового слоя и в появившемся окне нажмите OK (можете дать свое название этому слою, если желаете).

Теперь осталось произвести два важных действия: подогнать размер личика на фотографии под шаблон и обрезать ненужные области на фото.
Для изменения размера фотографии обратитесь к инструменту из меню: Edit --> Free Transform (Редактирование --> Свободное трансформирование). Работайте мышкой, но перед этим нажмите клавишу Shift - это нужно для того, чтобы при изменении размеров изображения не менялись его пропорции.

После того, как размер лица подогнан под размер шаблона, можно вырезать все лишнее на слое с фотографией.
Обрезка - это сложная операция, требующая в сложных шаблонах хороших навыков дизайнера, но в нашем случае можно достаточно грубо, без особой точности обрезать излишки - просто чтобы они не "выглядывали" из-под костюма. Делается это так:
Выберите на панели инструментов Полигональное лассо (Polygonal Lasso Tool) . Отметьте с помощью этого лассо ту область фотографии, которую нужно оставить.

Внимание! Убедитесь, что вы "находитесь" на слое с фотографией - в противном случае вы обрежете не фото, а шаблон! На палитре слоев активный слой отмечается кистью слева от названия слоя. Если у вас активным является слой с шаблоном, кликните мышкой на квадратик слева от превьюшки слоя с фотографией - и этот слой отметится кистью, то есть станет активным

Следующее действие: необходимо инвертировать выделение. Это нужно, потому что мы ведь не лицо хотим удалить, а все, что кроме него на слое.

А теперь нажмите клавишу Delete.
Вот что получилось.

Снимите выделение (кликнув где-нибудь вне области изображения либо применив комбинацию клавиш Ctrl-D).
Для обрезки в данном случае можно, конечно, воспользоваться обычным ластиком:
Однако этот метод и дольше, и менее точен, хотя, возможно, более привычен и понятен.
Получилось вполне прилично для новичка! Можно еще немного повернуть лицо, чтобы изображение выглядело естественнее. Для этого используйте еще один инструмент трансформирования в меню: Edit --> Transform --> Rotate (Редактирование -->Трансформация --> Вращение) .

Сохранять готовый результат монтажа для дальнейшего использования (распечатки, создания обоев для рабочего стола и т. п.) лучше в формате jpg (Меню File --> Save As, Файл --> Сохранить как ).

А если вы хотите иметь возможность редактировать файл в будущем, сохраните также и "исходник", то есть вариант файла в формате PSD .
Прежде чем перейти к процессу установки необходимо найти подходящий дизайн. Я бы рекомендовал использовать шаблоны только из проверенных источников, таких как: официальный магазин от uCoz или же на сайтах, которые специализируются на данном направлении.
В этом случае вы можете быть уверены в качестве шаблона и его работоспособности. Безусловно, можно нагуглить или использовать различные варезники - но очень часто на них попадаются рипы, нерабочие дизайны или еще хуже файлы с вирусами. Поэтому подойдите к вопросу выбора источника со всей серьезностью, так как от этого зависит не только успех проводимой операции, но и безопасность вашего сайта. В рамках этой статьи я буду устанавливать бесплатный шаблон DesktopChaos с uTemplate.pro.
Загрузка файла с шаблоном
Итак, загружаем архив с шаблоном:
Внутри архива находятся несколько вложенных папок:
- папка с изображениями (images, img);
- папка со скриптами (js);
- папка со стилями (css);
- папки с кодами Глобальных блоков, Информеров и т.д.
Также в архиве, как правило, присутствуют:
- инструкция.txt (ReadMe.txt) - настоятельно рекомендую обязательно прочитать;
- конструктор шаблонов.txt (tmpl.txt) - общий код каркаса;
- таблица стилей.txt (css.txt, style.txt) - файл с набором стилей;
- вид материалов.txt - содержит код вида материалов;
- и др. текстовые файлы с кодами, которые нужны для полной установки шаблона.
Примечание: содержимое вашего архива может отличаться от моего шаблона (это зависит от типа, структуры, сложности шаблона и других факторов).
Делаем резервную копию текущего шаблона
Прежде чем приступить к установке нового шаблона рекомендую сделать бэкап текущего шаблона (на всякий случай)
Для этого - заходим в "Панель управления" своего сайта - "Дизайн" - "Резервное копирование шаблонов":

Нажимаем в правом верхнем углу кнопку "Создать резервную копию", после чего вы увидите появившийся резервный архив с вашим текущим шаблоном вида "1372338464.zip" с датой создания в скобках:

И, еще один момент: перед установкой нового шаблона рекомендую активировать все необходимые модули : те, которые вы в данный момент хотите использовать и те, которые возможно вы захотите использовать в будущем. Это делается для того, что бы ваш новый шаблон корректно установился и отображался во всех модулях.
Пошаговая инструкция по установке шаблона на uCoz:
Установка шаблона делается согласно той инструкции, которая находится внутри вашего архива с шаблоном . Как я уже говорил в рамках этой статьи я буду показывать установку шаблона DesktopChaos .
Шаг-1.
Загружаем папку с изображениями images к себе на сервер. Это можно сделать двумя способами.
Первый способ - через FTP-клиент, например, FileZilla. Скачиваем и устанавливаем программу: http://filezilla.ru/get/ .
После этого, на главной странице Панели Управления жмем и задаем новый пароль:

После этого открываем ftp-менеджер FileZilla, в самом верху вводим Хост, Имя пользователя и Пароль, нажимаем "Быстрое соединение":

В левой части менеджера находим папку с картинками своего шаблона, жмем на ней правой кнопкой мышки, в появившемся меню нажимаем "Закачать на сервер". Готово. Теперь картинки находятся на нашем сервере.
Данным способом удобно пользоваться если нужно закачать много изображений, или других файлов.
Второй способ - загрузка изображений через Файловый менеджер . Переходим на главную страницу ПУ и нажимаем на "Файловый менеджер":

В право верхнем углу жмем Создать папку, вводим название images и нажимаем Enter:

Заходим в эту папку. Что бы закачать в нее картинки нажимаем "Выберите файл", выбираем картинку и жмем Загрузить файл. Зеленым плюсиком можно добавлять поля для нескольких файлов.

Таким образом закачиваем на сервер все картинки из папки images.
Шаг-2.
Устанавливаем (если нужно) значение тега . Заходим в "ПУ (Панель Управления)" - "Настройки" - "Общие настройки" и в соответствующее поле вставляем код:

Шаг-3.
Устанавливаем Таблицу стилей. Для этого, находим в архиве файл "Таблица стилей.txt", открываем и копируем из него весь код (Ctrl+A, Ctrl+C) и вставляем его вместо старого кода в "ПУ" - "Дизайн" - "Управление дизайном (CSS)" - "Таблица стилей (CSS)":

Шаг-4.
Устанавливаем код из файла "Конструктор шаблонов". Открываем файл из архива "Конструктор шаблонов.txt", копируем все содержимое и вставляем его в "ПУ" - "Дизайн" - "Конструктор шаблонов", нажимаем кнопку "Создать шаблоны":

Шаг-5.
Теперь, аналогичным образом переносим содержимое файла "Вид материалов.txt" в вид материалов модулей: "Новости сайта", "Блог", "Каталог файлов", "Каталог статей". Идем в "ПУ" - "Дизайн" - "Управление дизайном (шаблоны)":

Код из файла "Вид комментраиев.txt” аналогично копируем в "Комментарии" - "Вид комментариев".
Шаг-6.
Создаем Глобальный блок. Переходим в "ПУ" - "Дизайн" - "Управление дизайном (шаблоны)" - "Глобальные блоки":

В правом верхнем углу жмем "Добавить блок", в появившемся поле пишем названия блока INFO и нажимаем "Добавить":

Находим в архиве папку "Глобальные блоки" и открываем файл "INFO.txt", копируем содержимое файла и вставляем в только что созданный глобальный блок INFO, сохраняем:

Шаг-7.

Устанавливаем необходимые значения:
- Название информера: Последние новости;
- Раздел: Новости сайта (либо "Блог", либо "Каталог файлов", либо "Каталог статей");
- Тип данных: Материалы;
- Способ сортировки: Дата добавления материала D;
- Количество материалов: 5;
- Количество колонок: 1.
Жмем "Создать".
После этого чуть ниже появляется блок с созданным нами информером, справа в нем видим иконки, выбираем первую из них "Управление дизайном информера" и в появившееся окно вставляем из папки "Информеры" содержимое файла "Последние новости", сохраняем:

Код данного информера $MYINF_1$ вставляем в созданный нами ранее глобальный блок INFO .
Информер для форума создается похожим образом.
На этом установка шаблона DesktopChaos завершена.
К стати, если вы так и не разобрались с установкой нового шаблона на свой сайт, то в официальном магазине uTemplate.pro можно заказать услугу по установке шаблона.
Приветствую вас, дорогие посетители блога iklife.
Наверняка вы знаете, что WordPress – очень функциональная и многогранная система управления контентом. С ее помощью можно сделать из своего сайта буквально все, что нужно: от блога до полноценного интернет-магазина. Огромную роль играет визуальная составляющая – тема, или как ее еще называют, шаблон. Сегодня я расскажу вам о том, как установить шаблон на WordPress. Начнем.
Первым на очереди будет самый распространенный способ установки шаблонов – из каталога. Данный вариант примечателен тем, что все темы, которые доступны в стандартной админке, поставляются абсолютно бесплатно, вы можете выбрать любую, кликнуть на кнопку установки и дизайн готов к эксплуатации.
Однако, спешу заметить, что найти нужную тему в этом самом каталоге порой бывает очень сложно. По моему мнению, уж очень они однообразные и простенькие. Да и вариантов кастомизации там не так много, все темы, как правило, не обладают каким-то расширенным функционалом по настройке. Чего не скажешь о премиум-дизайнах из различных магазинов.
Чтобы перейти к установке бесплатных тем от сообщества Вордпресс, выберите в боковом меню: Внешний вид – Темы – Добавить новую. Так вы попадете на страницу каталога бесплатных шаблонов для ВП.
Здесь представлено просто огромное количество всевозможных вариантов. Для установки любой из тем, вам достаточно просто навести курсор на нужную и нажать на появившуюся синюю кнопку с надписью “Установить” в нижней части картинки.

После этого на месте этой кнопки появится некликабельная со статусом установки. В случае успешной инсталляции, вы сможете наблюдать кнопку “Активировать”.
Вы можете сделать это сразу и приступить к настройке темы либо же, если хотите, продолжить поиск и установку других вариантов в каталоге. В любом случае, сразу после завершения установки, вам необходимо перейти на уровень назад, чтобы посмотреть, какие темы у вас уже присутствуют.

На этой странице вы можете удалять, активировать и настраивать свои шаблоны. Здесь же будет доступна ссылка, с помощью которой вы можете запустить обновление темы, если она поддерживается разработчиками.
Наиболее популярные бесплатные темы все равно поддерживаются авторами в силу того, что во всех таких продуктах есть платная PRO-версия.
Установка бесплатных шаблонов с помощью архива
Получить бесплатную тему оформления в WordPress можно не только с помощью нативного инструмента. Вы можете скачать файлы дизайна в виде архива, после чего загрузить их с помощью админки или файлового менеджера FTP. В первом случае все достаточно просто, нужно лишь выбрать “Загрузить тему” в верхней части каталога. После чего указать на скачанный архив.

Выбираем нужный файл, после чего кликаем по соответствующей кнопке. В остальном данный способ почти ничем не отличается от предыдущего. Установленный продукт нужно будет также активировать и настроить.
Затем, если хотите, вы можете удалить тему, но уже с помощью стандартного функционала. Для этого нажмите на установленную тему и прямо на странице самого шаблона кликните на кнопку “Удалить” в правом нижнем углу.

Установка премиум-тем
И вот теперь мы перешли к установке платных шаблонов. По сути своей, они почти ничем не отличаются от бесплатных. За исключением того, что платные темы более продуманные, оптимизированные под поисковые системы и, вероятнее всего, имеют собственные инструменты настройки, которые отличаются от стандартного настройщика ВордПресс, об этом мы поговорим позже.
Установить платный дизайн тоже очень легко. Достаточно воспользоваться предыдущим способом инсталляции тем на WP, за исключением того, что сам шаблон будет загружен с личного кабинета интернет-магазина.
Кстати об этом, позволю себе рассказать о некоторых из них. Итак, премиум-шаблоны можно купить:
- ThemeForest – крупнейший магазин цифровых товаров во всем интернете.
Является частью большой компании Envato, где помимо товаров для ВП имеются самые разнообразные вариации. ThemeForest представляет огромное количество различных шаблонов ВордПресс, подходящих под самые разные нужды.
Лендинги, блоги, интернет-магазины и даже сайты-визитки. Тут можно найти продукт на любой вкус и цвет. Обязательно советую заглянуть сюда.
Однако, спешу заметить, что у данного магазина нет русскоязычной версии сайта. Придется разбираться с английским, хотя это и не так трудно. Учитывая, что сам интерфейс сделан по-человечески, и любой желающий, даже без знания языка, вполне сможет разобраться с этим.
- TemplateMonster – еще один крупный поставщик тем оформления для ВордПресс.
Очень много различных вариантов для коммерческих сайтов: лендинги, шопы и т.д.
В отличие от предыдущего магазина, шаблоны TemplateMonster обладают русскоязычным интерфейсом и русскоговорящей поддержкой. На сайте имеется полноценный модуль техподдержки, в которую вы можете обратиться по всем вопросам. Есть даже консультанты, которые могут помочь вам выбрать продукт из огромного числа.
Здесь же отмечу, что помимо премиум-шаблонов, через TemplateMonster можно заказать уникальный вариант для собственного сайта. Цена, конечно же, будет весьма отличаться – стоимость создания уникального дизайна начинается от 1 000 долларов.
- WPShop – русскоязычный магазин тем и плагинов для WordPress.
Пока там не так много продуктов, но спешу заверить, что каждый из них обладает наивысшим качеством и полной поддержкой нашего родного языка.
Кстати говоря, на нашем курсе “Как создать блог” мы настоятельно рекомендуем новичкам тему Root , доступную как раз в этом магазине. Как и все прочие продукты, тема отлично оптимизирована для SEO, имеет в себе удобные инструменты работы для блогов, а также великолепную универсальность.
В интернете можно найти и другие магазины с кучей разных вариантов. Обратите внимание, что лучше будет покупать цифровые продукты в именитых магазинах, которые уже зарекомендовали себя на рынке и имеют некоторую репутацию. Иначе вы рискуете нарваться на мошенников или некачественные вредоносные продукты.
Как я уже отмечал, чтобы установить любую платную тему оформления, вам понадобится лишь архив с файлами вашей темы и админка. Перейдите на страницу установки дизайна, после чего выберите “Загрузить тему”.
Настройка
Чтобы изменить настройки любого продукта, как бесплатного, так и платного, вы можете воспользоваться двумя вариантами:
- Нативный настройщик WordPress.
- Собственный настройщик от автора (есть далеко не везде).
Каждый из этих способов позволит вам легко и непринужденно редактировать все параметры дизайна на своем веб-ресурсе, позабыв о мучениях с html- и css-кодами.
Если собственный настройщик всегда индивидуален, и здесь нет смысла рассматривать какой-то конкретный, то про стандартный мы еще можем поговорить. Вот так он выглядит.

Обычно здесь представлено не так много вкладок. Но, в редких случаях, вы можете обнаружить здесь дополнительные пункты.
Вкратце расскажу об основных пунктах в настройщике ВордПресс:
- Свойства сайта: здесь можно установить название и краткое описание сайта. В этом же пункте, чуть ниже, можно задать фавикон (картинка во вкладке браузера).
- Цвета: здесь все, что касается цветовой гаммы вашего дизайна.
- Медиафайл заголовка: картинка с цветком над меню. Ее можно заменить.
- Меню: настройка пунктов меню.
- Виджеты: добавление, удаление и настройка виджетов.
В общем-то, все. Как я уже сказал, возможно у вас будет чуть больше пунктов. Я думаю, что не составит труда разобраться, за что же этот самый новый пункт отвечает. Ведь можно просто зайти в любой из них, и, так сказать, “потрогать” все на ощупь.
Заключение
Сегодня мы узнали о том, как можно установить дизайн на ВордПресс. Уверен, что эта информация вам пригодится при работе с вашим сайтом. Помните, что люди встречают по одежке, поэтому не стоит упускать из вида такую важную составляющую каждого сайта, как его оформление. Тем более, что установка и настройка – дело пяти минут.
Здесь же позволю себе дать вам один совет: не пытайтесь найти лучшую тему с первого раза. Порой лучше остановиться на одном варианте и понять, что же на самом деле вам нужно. А то бывает, что люди просто теряются из-за такого многообразия. Вы в любой момент можете переустановить тему, поэтому не надо бояться трогать настройки.А если вы хотите лучше разбираться в дизайне для сайтов, да и в самих сайтах в целом, то советую обратить внимание на . На нем вы сможете понять, что такое хороший дизайн для WordPress и как с ним взаимодействовать.
Если вы часто работаете в MS Word, сохранение документа в качестве шаблона наверняка вас заинтересует. Так, наличие шаблонного файла, с установленным вами форматированием, полями и прочими параметрами, может во многом упростить и ускорить рабочий процесс.
Шаблон, создаваемый в ворде, сохраняется в форматах DOT, DOTX или DOTM. Последний разрешает работу с макросами.
Шаблон — это особый тип документа, при его открытии и последующем изменении создается копия файла. Исходный (шаблонный) документ при этом остается неизменным, как и его местоположение на диске.

В качестве примера того, каким может быть шаблон документа и зачем вообще он нужен, можно привести бизнес-план. Документы этого типа довольно часто создаются в Word, следовательно, используют их тоже довольно часто.
Так, вместо того, чтобы каждый раз заново создавать структуру документа, выбирать подходящие шрифты, стили оформления, устанавливать размеры полей, можно просто использовать шаблон со стандартным макетом. Согласитесь, такой подход к работе куда более рационален.

Документ, сохраненный в качестве шаблона, можно открыть и заполнить необходимыми данными, текстом. При этом, сохраняя его в стандартных для Word форматах DOC и DOCX, исходный документ (созданный шаблон), будет оставаться неизменным, как уже было сказано выше.
Большинство шаблонов, которые могут вам понадобиться для работы с документами в Ворде, можно найти на официальном сайте (). Кроме того, в программе можно создавать собственные шаблоны, а также изменять уже существующие.

Примечание: Часть шаблонов уже встроена в программу, но часть из них, хоть и отображается в списке, на самом деле находится на сайте Office.com. После того, как вы нажмете на такой шаблон, он будет мгновенно скачан с сайта и доступен для работы.
Создание собственного шаблона
Проще всего будет начать создание шаблона с пустого документа, для открытия которого достаточно просто запустить Word.
Если вы используете одну из последних версий MS Word, при открытии программы вас будет встречать стартовая страница, на которой уже можно будет выбрать один из доступных шаблонов. Особенно радует то, что все они удобно рассортированы по тематическим категориям.

И все же, если вы сами хотите создать шаблон, выберите “Новый документ” . Будет открыт стандартный документ с установленными в нем параметрами по умолчанию. Эти параметры могут быть, как программными (заданными разработчиками), так и созданными вами (если ранее вы сохраняли те или иные значения в качестве используемых по умолчанию).

Используя наши уроки, внесите необходимые изменения в документ, который в дальнейшем будет использоваться в качестве шаблона.

Помимо выполнения вышеперечисленных действий в качестве параметров по умолчанию для документа, который будет использоваться как шаблон, можно также добавить подложку, водяные знаки или любые графические объекты. Все, что вы измените, добавите и сохраните в дальнейшем будет присутствовать в каждом документе, созданном на основе вашего шаблона.
Уроки по работе с Ворд:
После того, как вы внесете необходимые изменения, зададите параметры по умолчанию в будущий шаблон, его необходимо сохранить.
1. Нажмите кнопку “Файл” (или “MS Office” , если используете старую версию Word).


3. В выпадающем меню “Тип файла” выберите подходящий тип шаблона:
- Шаблон Word (*.dotx): обычный шаблон, совместимый со всеми версиями Ворда старше 2003 года;
- Шаблон Word с поддержкой макросов (*.dotm): как понятно из названия, данный тип шаблонов поддерживает работу с макросами;
- Шаблон Word 97 — 2003 (*.dot): совместим со старыми версиями Ворд 1997 — 2003.

4. Задайте имя файла, укажите путь для его сохранения и нажмите “Сохранить” .

5. Созданный и настроенный вами файл будет сохранен в качестве шаблона в заданном вами формате. Теперь его можно закрыть.

Создание шаблона на основе существующего документа или стандартного шаблона
1. Откройте пустой документ MS Word, перейдите во вкладку “Файл” и выберите пункт “Создать” .
Примечание: В последних версиях Ворда при открытии пустого документа пользователю сразу предлагается перечень шаблонных макетов, на основе которых можно создать будущий документ. Если вы хотите получить доступ ко всем шаблонам, при открытии выберите “Новый документ” , а затем уже выполните действия, описанные в пункте 1.
2. Выберите подходящий шаблон в разделе “Доступные шаблоны” .

Примечание: В последних версиях Word ничего выбирать не нужно, список доступных шаблонов появляется сразу после нажатия на кнопку “Создать” , непосредственно над шаблонами находится перечень доступных категорий.
3. Внесите в документ необходимые изменения, воспользовавшись нашими советами и инструкциями, представленными в предыдущем разделе статьи (Создание собственного шаблона).

Примечание: Для разных шаблонов стили оформления текста, которые доступны по умолчанию и представлены во вкладке “Главная” в группе “Стили” , могут быть разными и заметно отличаться от тех, что вы привыкли видеть в стандартном документе.

- Совет:
Воспользуйтесь доступными стилями для того, чтобы сделать свой будущий шаблон действительно уникальным, не похожим на остальные документы. Конечно, делайте это лишь в том случае, если вас не ограничивают требования к оформлению документа.

4. После того, как вы внесете необходимые изменения в документ, выполните все те настройки, которые посчитаете нужными, сохраните файл. Для этого нажмите на вкладку “Файл” и выберите “Сохранить как” .

5. В разделе “Тип файла” выберите подходящий тип шаблона.

6. Задайте имя для шаблона, укажите через “Проводник” (“Обзор” ) путь для его сохранения, нажмите кнопку “Сохранить” .

7. Шаблон, созданный вами на основе существующего, будет сохранен вместе со всеми внесенными вами изменениями. Теперь этот файл можно закрыть.

Добавление стандартных блоков к шаблону
Стандартными блоками называют многократно используемые элементы, содержащиеся в документе, а также те компоненты документа, которые хранятся в коллекции и доступны для использования в любое время. Хранить стандартные блоки и распространять их можно с помощью шаблонов.
Так, используя стандартные блоки, вы можете создать шаблон отчета, в котором будут содержаться сопроводительные письма двух и более типов. При этом, создавая новый отчет на основе данного шаблона, другие пользователи смогут выбрать любой из доступных типов.
1. Создайте, сохраните и закройте шаблон, созданный вами с учетом всех требований. Именно в этот файл будут добавляться стандартные блоки, которые в дальнейшем будут доступны другим пользователям созданного вами шаблона.
2. Откройте шаблонный документ, к которому необходимо добавить стандартные блоки.
3. Создайте необходимые стандартные блоки, которые в дальнейшем будут доступны для других пользователей.
Примечание: При введении сведений в диалоговое окно “Создание нового стандартного блока” введите в строке “Сохранить в” имя шаблона, к которому их необходимо добавить (это тот файл, который вы создали, сохранили и закрыли согласно первому пункту данного раздела статьи).
Теперь созданный вами шаблон, содержащий стандартные блоки, может быть предоставлен другим пользователям. Сами же блоки, сохраненные вместе с ним, будут доступны в заданных коллекциях.
Добавление элементов управления содержимым к шаблону
В некоторых ситуациях требуется придать шаблону вместе со всем его содержимым некоторую гибкость. Например, шаблон может содержать раскрывающийся список, созданный автором. По тем или иным причинам этот список может не устроить другого пользователя, которому доведется с ним работать.
Если в таком шаблоне будут присутствовать элементы управления содержимым, второй пользователь сможет подкорректировать список под себя, оставив его неизменным в самом шаблоне. Чтобы добавить в шаблон элементы управления содержимым, необходимо включить вкладку “Разработчик” в MS Word.
1. Откройте меню “Файл” (или “MS Office” в более ранних версиях программы).

2. Откройте раздел “Параметры” и выберите там пункт “Настройка ленты” .

3. В разделе “Основные вкладки” установите галочку напротив пункта “Разработчик” . Для закрытия окна нажмите “ОК” .

4. Вкладка “Разработчик” появится на панели управления Ворд.

Добавление элементов управления содержанием
1. Во вкладке “Разработчик” нажмите на кнопку “Режим конструктора” , расположенную в группе “Элементы управления ”.

Вставьте в документ необходимые элементы управления, выбрав их из представленных в одноименной группе:
- Форматированный текст;
- Обычный текст;
- Рисунок;
- Коллекция стандартных блоков;
- Поле со списком;
- Раскрывающийся список;
- Выбор даты;
- Флажок;
- Повторяющийся раздел.
Добавление пояснительного текста к шаблону
Сделать шаблон более удобным в использовании можно с помощью пояснительного текста, добавленного в документ. Если это необходимо, стандартный пояснительный текст всегда можно изменить в элементе управления содержимым. Для настройки пояснительного текста по умолчанию для пользователей, которые будут использовать шаблон, необходимо выполнить следующие действия.
1. Включите “Режим конструктора” (вкладка “Разработчик” , группа “Элементы управления” ).

2. Кликните по тому элементу управления содержимым, в котором необходимо добавить или изменить пояснительный текст.

Примечание: Пояснительный текст по умолчанию находится в небольших блоках. Если “Режим конструктора” отключен, эти блоки не отображаются.
3. Измените, отформатируйте замещающий текст.
4. Отключите “Режим конструктора” повторным нажатием на эту кнопку на панели управления.
5. Пояснительный текст будет сохранен для текущего шаблона.

На этом мы закончим, из этой статьи вы узнали о том, что представляют собой шаблоны в Microsoft Word, как их создавать и изменять, а также обо всем том, что с ними можно делать. Это действительно полезная функция программы, во многом упрощающая работу с ней, особенно, если над документами работает не один, а сразу несколько пользователей, не говоря уже о крупных компаниях.