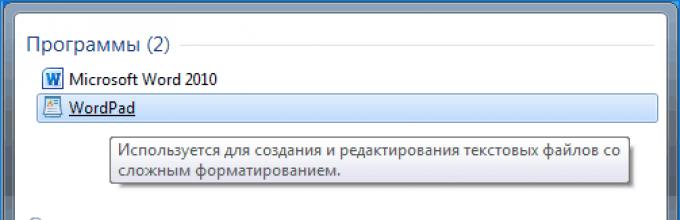После покупки компьютера пользователь, как правило, получает голую систему с минимальным набором приложений. Как напечатать текст на компьютере , если нет текстового редактора. И новоиспеченный пользователь первым делом начинает иcкать пути как бы установить ворд от майкрософта. А для чего он вам нужен? Ну, если вы, действительно, профессионал, то вам эта программа необходима. А вот зачем она новичку? Чтобы написать несколько строчек текста и все.
Функционал офисного пакета от Microsoft огромен и нужен для профессионального использования. Для того чтобы писать небольшие заметки и статьи вполне достаточно текстового редактора, который уже есть в системе виндовс. Вы наверное и не подозревали, что такая программа у вас уже есть. И не нужно покупать или использовать нелицензионную версию.
Программа для печати текста WordPad в Windows
Wordpad - это программа для создания, изменения и в системе виндовс. Поддерживает следующие форматы текстовых документов: TXT, ODT, RTF.
Тексты созданные в этом текстовом редакторе могут быть оформлены разными шрифтами. Символы могут быть выделены цветом и иметь разное начертание. В текст можно вставить рисунок или фотографию.
Внешний вид программы WordPad
Внешний вид текстового редактора WordPad напоминает Microsoft® Word, но содержит минимум инструментов. Сверху документа есть линейка. С ее помощью можно выставить красную строку в абзаце. А функция предварительного просмотра позволит увидеть страницу целиком.
Дополнительное описание интерфейса программы Wordpad вы можете прочитать в статье .
Как запустить WordPad в Windows
Нажимаем меню Пуск и в строке поиска программ набираем WordPad . В списке появится название текстового редактора. Кликаем по нему и открываем программу.
 Вызов редактора WordPad
Вызов редактора WordPad Видим перед собой белый лист бумаги. Теперь можно печатать текст.
Основные приемы набора текста
- Между словами необходимо ставить интервалы с помощью клавиши Пробел (самая большая кнопка на клавиатуре).
- Заглавная буква или знак из верхнего ряда над цифрами можно напечатать нажав одновременно с кнопкой Shift нужную клавишу с буквой или знаком.
- Знаки препинания ставятся слитно со словами, после которых они пишутся. Тире выделяется пробелами с двух сторон.
- Чтобы исправить неправильную букву или символ, не нужно стирать все слово. Просто кликните указателем мыши после нее и нажмите кнопку Backspace .
Как сохранить набранный текст
Нажимаем кнопку меню и выбираем пункт Сохранить
.
В открывшемся окне необходимо дать имя вашему документу и указать место для сохранения. Здесь же можно изменить тип файла (по умолчанию стоит универсальный тип RTF).
Cохранение текстового файла
Более подробную инструкцию по работе с текстом можете получить в справке программы.
Как распечатать сохраненный файл
После того как вы сохранили текст его можно распечатать на принтере. Если принтер подключен к вашему компьютеру, то выполните следующие действия.
В операционной системе Windows 7 нажмите в левом верхнем углу программы WordPad кнопку, как на рисунке. Если у вас другая версия системы, то это будет кнопка Файл . Далее выбирайте Печать . Вам доступно три варианта действий:


Как скинуть на флешку
Если у вас нет возможности распечатать файл на своем принтере, то текст нужно скинуть на флешку и распечатать на другом ПК или ноутбуке с подключенным принтером. Подключите вашу флешку к компьютеру.
 Отправка файла на флешку
Отправка файла на флешку Откройте папку с сохраненным текстовым файлом. Нажмите на нем правой кнопкой мыши. Выбирайте пункт Отправить . Переходим по стрелочке вправо, выбираем нашу флешку и кликаем на ней левой кнопкой мыши.
Внимание! Название вашей флешки будет отличаться от указанной на скриншоте.
Теперь откройте вашу флешку, чтобы убедиться в наличии скопированного файла.
Я надеюсь вы получили исчерпывающий ответ на вопрос: "Как напечатать текст на компьютере, распечатать и скинуть на флешку?" Но если вам всё-таки мало функционала, попробуйте . Он имеет достаточный функционал для работы с текстом.
В отличие от Wordpad в нем можно добавлять таблицы. А также он содержит программу для создания презентаций и редактор электронных вычислительных таблиц. Кстати, в редакторе Write из этого пакета я создаю . Попробуйте. Не понравиться, тогда поставите Microsoft Word. Но учтите, что это платный продукт.

PS: Современные дети пробуют печатать на пишущей машинке
Дорогой читатель! Вы посмотрели статью до конца.
Получили вы ответ на свой вопрос? Напишите в комментариях пару слов.
Если ответа не нашли, укажите что искали .
О печати документов в Microsoft Office Word 2007, 2010
Режим просмотра документов Word.
Разметка страницы обеспечивает отображение документа практически так, как он будет напечатан. Поэтому, как правило, никакой специальной подготовки документа к печати не требуется.
Однако при работе в других режимах отображения может понадобиться предварительный просмотр документа перед печатью.
Кроме того, может потребоваться печать не всего документа, а его отдельных фрагментов, печать документа в нескольких экземплярах и т.д. В этом случае необходимо настроить параметры печати.
Для печати и подготовки документа к печати используется команда Печать меню кнопки Office и команды подчиненного меню (рис. 1).
Рис. 1. Печать и настройка печати документов Word
Предварительный просмотр документа
Предварительный просмотр используется для просмотра документа перед его печатью. Особенно полезен такой режим при печати документов, с которыми работают в режимах отображения Обычный , Веб-документ или Структура .
Для перехода в режим предварительного просмотра в подчиненном меню команды Печать (см. рис. 1) выберите команду Предварительный просмотр .
При предварительном просмотре документ отображается в специальном окне предварительного просмотра (рис. 2).

Рис. 2. Отображение документа в режиме предварительного просмотра
В этом режиме имеется единственная вкладка – Предварительный просмотр .
Для постраничного просмотра документа можно пользоваться полосой прокрутки или кнопками Следующая страница и Предыдущая страница группы Просмотр .
Масштаб отображения документа устанавливается с использованием элементов группы Масштаб . Можно установить отображение сразу нескольких страниц документа.
- Нажмите кнопку Масштаб группы Масштаб (см. рис. 2).
- В окне Масштаб нажмите кнопку несколько страниц и в появившейся панели выделите требуемое число отображаемых страниц (рис. 3).

Рис. 3. Настройка числа отображаемых страниц
Кнопка Сократить на страницу группы Просмотр может быть использована для уменьшения числа страниц документа за счет уменьшения размера шрифтов и интервалов.
С использованием элементов группы Параметры страницы можно настроить параметры страниц документа: поля, ориентации, размер бумаги и т.п.
Чтобы выйти из режима предварительного просмотра, нажмите кнопку Закрыть окно предварительного просмотра или клавишу Esc .
Печать документа
Печать всего документа в одном экземпляре
Для печати всего документа в одном экземпляре достаточно в меню кнопки Office выбрать команду Печать , а затем команду Быстрая печать в подчиненном меню (см. рис. 1).
Настройка параметров печати
Для настройки параметров печати документа в меню кнопки Office следует выбрать команду Печать , а затем команду Печать в подчиненном меню (см. рис. 1).
Настройка производится в окне Печать (рис. 4)

Рис. 4. Настройка параметров печати документа
В разделе Принтер в раскрывающемся списке Имя можно, при наличии нескольких принтеров, подключенных к компьютеру или локальной сети, выбрать принтер, на котором будет печататься документ.
В разделе Страницы можно установить печать одной страницы, на которой в данный момент находится курсор (переключатель текущая ), или нескольких страниц, введя с клавиатуры номера печатаемых страниц (переключатель и поле номера ). Можно напечатать и только выделенный фрагмент документа (переключатель выделенный фрагмент ).
В разделе Копии в счетчике число копий можно указать число печатаемых экземпляров. Установите флажок разобрать по копиям , чтобы каждый экземпляр печатался по порядку страниц созданного документа.
В разделе Масштаб в раскрывающемся списке число страниц на листе можно выбрать число страниц документа (например, введите 1-4, 5, 9 будет напечатать страницу 1 до 4, стр. 5 и стр. 9.), которые следует напечатать на каждом листе бумаги. Естественно, несколько страниц на листе будут печататься в уменьшенном масштабе.
В раскрывающемся списке Напечатать можно выбрать один из параметров:
- Документ - печать документа.
- Свойства документа - печатает информацию о имени файла, дата создания документа, а когда его последнего сохранения.
- Документ с исправлениями - печать документов с любого пересмотра настоящей марки.
- Список разметки - печатает список правки, вставки и других надбавок или изменения, внесенные в документ.
- Стили - печатает информацию о стиле.
- Основные задания - печатает список сочетаний клавиш определяется пользователем.
В раскрывающемся списке Включить можно выбрать один из параметров, чтобы напечатать все страницы, четные или нечетные страницы:
- Все страницы диапазона - печатает все страницы, либо все страницы в документе или в диапазоне вы укажете.
- Нечетные страницы - печатать все нечетные страницы в документе или в диапазоне, который вы укажете.
- Четные страницы - печатает все четные страницы в документе или в диапазоне, который вы укажете.
Введите количество копий, которые вы хотите напечатать документ в Число копий .
Нажмите По размеру страницы со стрелкой вниз и выберите размер бумаги для которых ваш документ должен быть расширен. Например, можно выбрать А4 при печати документов на бумаге формата А4.
Когда вы выбрали все нужные параметры и готовы для печати документа, нажмите кнопку ОК .
Печать в Microsoft Office Word 2003
Чтобы напечатать активный документ (документ, с которым в настоящий момент выполняется работа), нажмите кнопку Печать на панели инструментов (строка с кнопками и другими элементами управления, служащими для выполнения команд. Чтобы вызвать панель инструментов, нажмите клавишу ALT , а затем клавиши SHIFT+F10 .)
Ниже приведены некоторые дополнительные способы просмотра и печати документа.
Примечание. Если печать документа не выполняется, возможно, не установлен принтер, с помощью которого вы пытаетесь напечатать документ.Отображение каждой страницы так, как она выглядит при печати
Предварительный просмотр документа
На панели инструментов нажмите кнопку Предварительный просмотр
. Чтобы выйти из режима
предварительного просмотра
(Предварительный просмотр. Режим отображения документа в том виде, в каком он будет напечатан.) и вернуться в предыдущий режим, нажмите кнопку Закрыть
.
Печать всего или части отдельного документа
Печать диапазона страниц
В меню Файл
выберите команду Печать
. В поле Страницы
укажите часть документа, которую требуется напечатать. При выборе параметра Номера
необходимо также указать номера и диапазоны страниц, которые требуется напечатать.
Примечание.
Кроме того, можно напечатать выделенный фрагмент документа. В меню Файл
выберите команду Печать
, а затем - параметр Выделенный фрагмент
.
Печать только четных или нечетных страниц
В меню Файл
выберите команду Печать
. В списке Вывести на печать
выберите значение Нечетные страницы
или Четные страницы
.
Печать заданных страниц и разделов
Существует возможность печати заданных страниц, одного или нескольких разделов (Раздел. Часть документа, имеющая заданные параметры форматирования страницы. Новый раздел создается при необходимости изменения таких параметров, как нумерация строк, число столбцов или колонтитулы.), а также диапазона страниц из одного или нескольких разделов.
В меню Файл
выберите команду Печать
. В группе Страницы
выберите параметр Номера
. В поле Номера
введите дополнительные указания для выполнения печати одного из следующих вариантов. Несколько страниц вразбивку
Введите номера страниц, разделяя их запятыми. Если требуется ввести диапазон страниц, соедините дефисом номера первой и последней страниц диапазона.
Пример: чтобы напечатать страницы 2, 4, 5, 6 и 8, введите 2,4-6,8
Диапазон страниц в пределах одного раздела
Введите p номер страницы s номер раздела.
Пример: чтобы напечатать с 5 по 7 страницы из раздела 3, введите p5s3-p7s3
Целый раздел
Введите s номер раздела.
Пример: введите s3
Несколько разделов вразбивку
Введите номера разделов, разделяя их запятыми.
Пример: введите s3,s5
Диапазон страниц в нескольких разделах подряд
Введите диапазон страниц вместе с номерами разделов, соединив дефисом первую и последнюю страницы диапазона.
Пример: введите p2s2-p3s5
Печать документа в другом формате
Печать черновика
В черновом режиме не печатается форматирование и большая часть графических объектов, которые замедляют скорость печати. Некоторые принтеры не поддерживают эту возможность.
В меню Сервис
выберите команду Параметры
, а затем - вкладку Печать
. В группе Режим
установите флажок Черновой
.
Печать страниц документа в обратном порядке
Страницы документа могут быть напечатаны в обратном порядке, т. е. первой будет напечатана последняя страница. Не используйте этот режим при печати конвертов.
В меню Сервис
выберите команду Параметры
, а затем - вкладку Печать
. В группе
Режим
установите флажок В обратном порядке
.
Печать нескольких страниц на одном листе бумаги
Чтобы просмотреть, как будут согласовываться несколько страниц многостраничного документа, можно напечатать весь документ на одном листе бумаги. Для этого страницы уменьшаются до соответствующих размеров и группируются на одном листе.
В меню Файл
выберите команду Печать
. В группе Масштаб
выберите нужный параметр в списке
Число страниц на листе
. Например, чтобы напечатать четырехстраничный документ на одном листе, выберите параметр 4 страницы.
Печать в файл
Печать документа в файл дает возможность распечатать документ на любом принтере.
Например, если необходимо напечатать документ с использованием профессионального печатного оборудования, то можно напечатать документ в файл, а затем выполнить печать на принтере, который обеспечивает высокое разрешение.
Примечание.
При печати в файл необходимо предварительно выбрать принтер, например PostScript, на котором, в конечном счете, будет напечатан файл.
В меню Файл
выберите команду Печать
. В списке Имя
укажите принтер, на котором предполагается напечатать документ. Установите флажок
Печать в файл
и нажмите кнопку OK
. В диалоговом окне Печать в файл
в поле
Имя файла
введите имя файла. При печати в файл сохраняются разбиение на строки, разбиение на страницы (Разрыв страницы. Место, где заканчивается одна страница и начинается другая. В Microsoft Word производится автоматическая разбивка на страницы (вставка «мягких» разрывов страницы), но можно самостоятельно разбить текст по страницам, расставив «принудительные» (жесткие) разрывы страниц.) и данные об используемых шрифтах.
Печать нескольких копий или нескольких документов
Печать нескольких копий
В меню Файл
выберите команду Печать
. В поле Число копий
введите нужное число копий.
Примечание.
Чтобы начинать печать первой страницы следующей копии после завершения печати первую копии документа, установите флажок
Разобрать по копиям
. Если предпочтительнее сначала напечатать все копии первой страницы, а затем все копии каждой из последующих страниц, снимите этот флажок.
Печать нескольких документов одновременно
На панели инструментов
нажмите кнопку Открыть
. Откройте папку, содержащую документы, которые требуется напечатать. Выделите документы, которые требуется напечатать. Нажмите кнопку
Сервис
и выберите команду Печать
.
Распечатать документ на принтере очень просто, если вы ориентируетесь в используемой программе и в ней предусмотрен вывод на печать. Ниже приведено базовое руководство по распечатке документов для большинства программ и операционных систем.
Распечатка документа
Как избежать неполадок при печати
- Выберите соответствующую бумагу и чернила. Перед тем как начать распечатку, вам нужно будет определиться, какой тип бумаги вы хотите использовать. Выберите плотную бумагу для более официальных документов (например, приглашений или резюме), и более тонкую для флаеров, листовок, объявлений и других отпечатков для чернового использования или массового распространения. Убедитесь, что данный тип бумаги подходит для вашего принтера. Бумагу следует поместить в соответствующий лоток перед печатью. Так же заранее нужно определить, нужна вам цветная, или черно-белая печать.
Убедитесь, что ваш принтер правильно установлен. Вам понадобится принтер который готов и способен печатать. Это означает, что он должен быть правильно подключен к компьютеру, должны быть установлены все необходимые драйверы, и принтер должен быть заправлен как бумагой, так и чернилами или тонером.
Не забудьте подключить принтер к розетке и включить его!
Кроме того, нужно понимать какой тип принтера вы используете: струйный или лазерный. Эти устройства печатают разным способом, и некоторые виды бумаги могут подойти для одних принтеров и не годится для других. Так же нужно иметь в виду, что большинство используемых сейчас домашних лазерных принтеров не могут печатать в цвете.
Сначала напечатайте одну страницу. Если вы допустили ошибку или установили неправильные настройки печати, вряд ли вам нужно десять непригодных копий. Поэтому, прежде, чем запускать полноценную печать, напечатайте только одну страницу и убедитесь, что это то, что вам нужно.
Следите за уровнем чернил или тонера в вашем принтере. Не начинайте печать больших и важных проектов, если не уверены, хватит ли вам красителя для его завершения.
Если печать не началась, убедитесь, есть ли бумага в принтере. Некоторые печатающие устройства имеют лотки закрытого типа или несколько подающих лотков. Поэтому в наличии бумаги в нужном лотке лучше убедится дополнительно.
Всем привет, мои дорогие! Буквально вчера я осознала такую вещь, что многие из моих читателей очень плохо разбираются в компьютерах. То есть я тут рассказываю о том, как зарабатывать при помощи интернета, о каких-то крутых сервисах для экономии в путешествиях, но это все как об стенку горох, потому что компьютеры это темный лес для некоторых моих гостей.
Так вот сегодня я решила исправить это упущение и начать с очень подробного рассказа о том, как печатать текст на компьютере. Итак...
В этой статье:
1. Программа для работы с текстом
Для создания текстового электронного документа существуют специальные программы. Именно они позволяют напечатать текст, то есть создать макет документа в электронном виде, который потом можно распечатать на компьютере или скинуть на флешку.
Таких программ существует огромное количество, но есть всего несколько самых популярных.
1
— Microsoft Office Word
2
— WordPad
3
- Writer (редко используется, нужно устанавливать отдельно).
2. Как найти нужную программу на компьютере
Я по своим родным знаю, что самое сложное для новичка на первом этапе — это найти и открыть эти программы.
Чтобы справиться с этой задачей, вы должны представлять, как выглядят значки программ. Чаще всего это значок документа с буквой W , или как в последнем случае — с буквой А (так обозначается программа WordPad):
Посмотрите внимательно на рабочий стол и панель инструментов внизу, программы могут быть вынесены на видное место, как на моем рабочем столе (кстати, вот он, не пугайтесь):

Если вы ничего такого не нашли, тогда попробуйте второй способ:
1 — запустите панель Пуск или просто нажмите на круглый значок в левом нижнем углу, откроется меню.
В нем вам нужно найти поле для поиска файлов, у меня оно называется Найти программы и файлы :

Именно в это поле введите название программы, которую вы ищете. Например, я ввожу слово Word и получаю программы Microsoft Office Word:

Если я введу слово WordPad, то он найдет для меня и эту программу:

После этого вы просто нажимаете на найденную программу, и перед вами открывается рабочее окно, в котором можно создавать документ: печатать текст, редактировать его и сохранять.
3. Работа с документом и редактирование текста
Итак, перед вами рабочая область, так называемый чистый лист. Именно здесь вы можете печатать текст, редактировать его как вашей душе угодно.

Обычно новички при виде этого листа и огромного количества кнопочек, теряются и не знают, за что взяться. Больше всего вызывает взрыв мозга клавиатура: не понятно, куда и что нажимать.
Так вот, пугаться этого не нужно, у вас обязательно получится разобраться. Для этого просто посмотрите вот это содержательное видео, в нем все очень просто и подробно объясняются основные возможности программы.
Обязательно посмотрите это содержательное видео от начала и до конца, не забывая при этом повторять все действия за ведущим. Так вы сделаете гигантский шаг в изучении текстовых редакторов.
Потом вам останется только тренироваться, и затем вы сможете ориентироваться буквально в любых текстовых программах, так как все они устроены примерно одинаково.
4. Как сохранить текст
После того, как вы создали свой документ, вы можете его сохранить. Для этого найдите в левом верхнем углу кнопку, которая вызывает меню, и в этом меню выберите Сохранить как и любой подходящий формат, например Документ Word :

Появится окно, в котором можно выбрать:
- куда сохранить файл (я обычно выбираю Рабочий стол,
- как назвать файл (вводите любое подходящее название),
- и формат файла (я его не меняю, оставляю по умолчанию).

Готово! Теперь этот файл появится на рабочем столе вашего компьютера.

Вот с этим документом вы можете делать все что угодно. Например, скинуть на флешку, отправить по электронной почте, открыть для дальнейшего редактирования или удалить.
К слову, если вы работаете над большим документом, я рекомендую вам делать промежуточные сохранения. И чем чаще, тем лучше.
5. Как скинуть текстовый файл на флешку
Все очень просто.
1. Вставьте флешку в компьютер.
2. На рабочем столе найдите и откройте Мой компьютер (или просто Компьютер ).
3. В открывшемся окне должен появиться Съемный диск , нажмите на него 2 раза:

Нам откроется пустое окно, которое мы пока оставим:

4. Теперь найдите наш текстовый файл, мы его с вами сохранили в предыдущем пункте на рабочем столе. Нажмите на него ПРАВОЙ кнопкой мыши, и в появившемся меню выберите Копировать :

5. Теперь снова вернитесь к съемному диску, который мы только что открыли в пункте 3, нажмите на свободное поле ПРАВОЙ кнопкой мыши и выберите Вставить:

Документ скопируется и появится в этом поле:

Все, теперь флешку можно извлекать из компьютера.
6. Как распечатать документ на принтере
Допустим, у вас имеется принтер, он уже подключен к вашему компьютеру и настроен должным образом. О подключении принтера и настройках я сейчас говорить не буду, так как это тема для отдельной статьи.
Но если у вас уже все настроено, распечатать документ можно буквально в 2 клика. Но для начала убедитесь, что принтер включен и в нем есть необходимое количество бумаги.
1. Откройте документ, который хотите распечатать:

2 . Найдите и откройте в левом верхнем углу меню и выберите в нем Печать, а затем еще раз Печать :

Вам откроется окно с кучей настроек, но не стоит их пугаться, все они достаточно простые.
Тут вы можете выбрать принтер, если у вас их несколько, количество копий документа, формат листа, цвет печати и прочее.
Но если вам не нужно каких-то специфических настроек, можете оставить все по умолчанию и просто нажать Ок.

Принтер начнет печать, и вы получите документ. Кстати, таким образом можно распечатывать не только текстовый документ, но и другие файлы, схема будет той же.
7. Стать с компьютером на «ТЫ» и улучшить жизнь
Не иметь общего языка с компьютером сегодня — это большая проблема. Если еще 5 лет назад было простительно не уметь работать с техникой, то сегодня это выливается в огромное препятствие для каждого новичка. Все потому, что практически любая профессия сегодня тем или иным образом соприкасается с компьютером.
Когда я работала на крупном военном предприятии, нам установили новую версию конструкторской программы. Для меня это не вызвало никаких проблем, просто новая оболочка.
Это можно сравнить с обновленной упаковкой любимых конфет: покупать их меньше я не перестала, а просто смогла быстро приспособиться к новой обертке.
Но для многих сотрудников это было буквально катастрофой, так сильно они зависели от интерфейса программы, и так отчаянно сопротивлялся их мозг всему новому. В результате для них даже было проведено обучение работе в новом интерфейсе.
Сегодня не самые лучшие времена для российских компаний, и мне даже не нужно гадать, кто первым попадет под сокращение...
И совсем противоположный пример тоже из реальной жизни.
Инженер имеет опыт работы более 40 лет, постоянно развивается и осваивает не только компьютер, но и все современные инженерные программы. Такого специалиста не хотят отпускать, он нужен, востребован и говорит с молодыми подчиненными на одном языке.
Это лишь один пример. А теперь подумайте, сколько возможностей открывает умение пользоваться компьютером для заработка удаленно через интернет. Даже научившись пользоваться текстовым редактором, вы можете писать .
Быть с компьютером «на ты» сегодня уже необходимость. Неважно, где вы будете учиться, сегодня в интернете есть огромное количество полезных материалов, курсов, школ.
На этом я буду заканчивать. Надеюсь, что статья оказалась для вас полезной, помогла вам разобраться с основными моментами. Двигайтесь вперед, совершенствуйтесь, будьте лучше. А у меня на сегодня все, спасибо за внимание и пока!