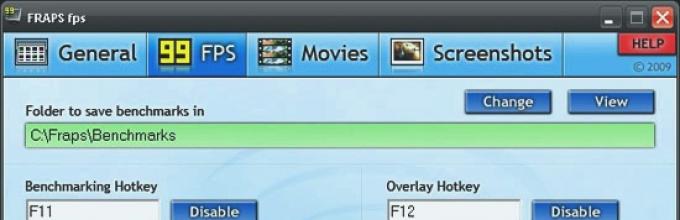Fraps предназначен для записи любых действий, происходящими на экране вашего монитора. Хотите записать то, как вы играете или последовательно рассказать и показать, как пользоваться какой-то программой — тут вам пригодится Fraps.
Как пользоваться Fraps
При запуске программы вы увидите 4 вкладки: General, FPS, Movie, Screenshot.
General
Во вкладке General вы выбираете, как будет работать программа: поверх всех окон на рабочем столе или в трее. Если вдруг на вашем рабочем столе повисло окно Fraps, то уберите галочку c пункта always on top.
FPS

Вкладка FPS нужна только тем, кто хочет посмотреть производительность видеокарты во время игры. Если у вас нет надобности в этом инструменте, проверьте, чтобы стояла галочка на Hide overlay (справа, рядом с большим черным прямоугольником с закругленными краями).
Если же вам нужна эта функция, используйте клавиши по умолчанию и выберите угол, в котором будет отображаться производительность (overlay corner). F12 — включает и отключает тот самый квадрат в углу, который показывает производительность во время игры.
Movies
Сперва-наперво выберите путь , куда Fraps будет сохранять записи. Учтите, что эта программа делает очень тяжеловесные видео, поэтому лучше выбирать не тот диск, на котором установлена система (чаще всего это диск С). Если диск не разделен, убедитесь, что у вас есть желание выделить хотя бы 500 Мб под видео.
Video Capture Hotkey — в поле, что под этой надписью мы задаем клавишу, которой будем включать и выключать запись во время игры. Можно выбрать любую удобную клавишу, но по умолчанию стоит F9. Если вас она устраивает — не меняйте.
Video Capture Setting устанавливает количество кадров в секунду в видео. Грубо говоря, скорость записи и дальнейшего воспроизведения видео. Чем больше кадров, тем больше вес файла. 30 fps — оптимальное число для большинства видео. и обязательно поставьте галочку на full-size , чтобы отображение видео было высококачественным (насколько это возможно).
Record External input нужно включить, чтобы можно было записывать свои комментарии и голос с микрофона.
Hide mouse coursor in video — сделает курсор мышки во время записи невидимым.
Lock framerate while recording — устанавливает жесткое ограничение на количество кадров в секунду во время записи. И говоря "жесткое", мы говорим о том, что если вы установили запись на 30 кадрах, программа не сможет сама изменить это количество.
Force lossless RGB — подтягивает цвета, делая картинку максимально красивой. Но может перегружать видеокарту и приводить к потерям производительности. Там еще есть приписочка про то, что может замедлить видеозапись.
Screenshot

Screenshot — это снимок экрана. Обыкновенный снимок, одного единственного мгновения. Тут, так же как и в остальных вкладках, можно назначить клавишу этой функции (по умолчанию стоит F10).
Форматы снимков, путь для сохранения так же можно выбрать в этой вкладке.
И можно назначить покадровую, серийную съемку (Repeat screen capture every … sec ). Назначьте интервал между снимками в секундах и программа, при нажатии F10, начнет автоматически снимать игровой процесс.
После проверки всех настроек, можно приступить к игре. Запустите игру, и начните играть, как обычно. И во время игры нажмите клавишу, отвечающую желаемому действию.
Хотите записать видео? — жмите F9;
сделать скриншот — F10
посмотреть на производительность — F12.
fraps как пользоваться видео
Fraps – программа для записи видео, создания скриншотов, измерения FPS в компьютерных играх. Простая и понятная утилита осваивается даже новичком за полчаса. А наше руководство поможет в изучении функционала «Фрапс». Рассмотрим все разделы и возможности программы подробнее, узнаем, как ею пользоваться, как записывать видео и делать скриншоты.
Вне зависимости от используемой версии (английская, русская или портативная на любом языке) набор функций остается одинаковым. Мы будем пользоваться «Фрапсом» на русском языке. Русификатор скачивается отдельно.
Как пользоваться интерфейсом (настройки)?
Главное окно программы
Перейдем к разбору каждой вкладки. Начнем с первой – «Главное». Если у вас получилось русифицировать интерфейс, то вы увидите следующее окно:

В основной части окна приложения расположена информация о разработчике, сборке и версии. Обратите внимание на номер версии в правой части. Номер 3.5.99 свидетельствует о том, что вы используете самое последнее обновление Fraps. Ниже расположены параметры, позволяющие настроить режим работы:
- запуск программы в свернутом режиме на панели задач;
- закрепление поверх любых других окон;
- включение/отключение возможности запуска вместе со стартом Windows.
А немного ниже еще две настройки:
- мониторинг Windows Aero. При включении функции появляется возможность записывать рабочий стол.
- минимизация на панели задач. При закрытии окна на «крестик» приложение сворачивается в системную панель.
Перед использованием рекомендуем установить наиболее удобные настройки, а также снять те галочки, которые вам не нужны. В результате Fraps не будет мешаться вам при включении ПК, либо наоборот – будет появляться сразу в «боевом» режиме.
Вкладка «FPS»
Теперь переходим к главному функционалу. Для пояснения названия раздела расшифруем аббревиатуру FPS – Frames Per Second. Frames Per Second – это количество кадров в секунду, отображаемых на экране в текущий момент. Данный показатель является основным при измерении производительности игр с любого компьютера.

Итак, во вкладке «FPS» находятся следующие настройки:
- папка для хранения тестов. Здесь отображается путь к директории, куда Fraps сохраняет логи с результатами тестов. Вы можете поменять конечную папку или перейти к ней по кнопке «Просмотр».
- проверка производительности. Тут назначается клавиша для включения/отключения функции теста. Можно задать другую кнопку или полностью выключить опцию.
- настройки теста. Этими тремя пунктами выбирается содержимое тестирования. По вашему усмотрению в логах будет сохранятся частота и время кадров, а также полный журнал со статистикой.
- остановка теста. Если активировать этот пункт и задать нужное время в секундах, то спустя выбранный срок тестирование автоматически закончится. Запись в лог тоже прекратится.
Эти параметры отвечают за настройку записи теста и отображаемой информации. Во второй половине окна можно выбрать местоположение оверлея:
- смена положения оверлея. Выбор клавиши для перемещения счетчика ФПС.
- выбор положения оверлея. Можно перемещать счетчик по всем 4 углам или вовсе отключить его.
- частота обновления каждую секунду.
Оверлей – часть окна приложения, которое накладывается поверх другой программы/игры.
Вкладка «Видео»
Настройки данного раздела позволяют записывать видео с экрана. Вы можете снимать ролики с рабочего стола, в окнах и любых играх. Программа позволяет «фрапсить» любые игры – проекты из Steam, сервера «САМП», популярный «Скайрим» и так далее. Вне зависимости от того, используется лицензия или пиратка.
Рассмотрим возможности раздела. Настраивать видео можно следующими функциями:
- папка для хранения. Как и в случае с выбором папки для логов с тестами, выбирается директория, где копятся все записи.
- Захват видео. Выбор клавиши для старта/стопа и полное выключение опции.
- Настройки видео. Частота кадров при записи экрана (60/50/30/29.97) и смена размера видео позволяет не только поменять качество, но и снизить нагрузку на компьютер при записи.
- Обновление буфера. По умолчанию 30 секунд.
- Разделение на файлы по 4 Гб.

Если вы хотите загрузить видеоролики на устройство с файловой системой FAT32, то нужно включить последнюю опцию. FAT32 не поддерживает работу с файлами размером больше 4Гб.
Помните, что при использовании пробной версии вы ограничены по длине видеозаписи. Рекомендуем скачать полный активированный вариант, чтобы вести запись бесконечно. Единственным препятствием может стать количество места на жестком диске, поскольку ролики из Fraps весят крайне много.
Справа во вкладке «Видео» есть звуковые параметры:
- настройки звука (стерео, многоканальный и совместимость с Windows 7);
- запись внешнего ввода позволяет добавить микрофон или веб-камеру;
- выбор клавиши для активации захвата звука с внешнего устройства.
И в самом низу окна есть еще 3 параметра, влияющих на запись:
- скрыть/показать курсор при записи;
- заблокировать частоту кадров;
- захватывать RGB без потерь.
Вкладка «Скриншоты»
С помощью настроек этого раздела можно сделать скриншот. Здесь выбираются все необходимые параметры:
- путь к папке для хранения изображений;
- назначение клавиши для создания снимка;
- выбор формата изображения;
- отображение оверлея на скриншоте;
- повторный захват экрана с заданным промежутком времени (позволяет делать серию снимков).

Дополнительных окон с настройками и скрытыми параметрами Fraps не имеет – все необходимое перечислено выше в инструкции. Теперь научимся правильно использовать весь функционал по назначению.
Как пользоваться «Фрапс»?
Программа работает в фоновом режиме, поэтому пользователю не нужно каждый раз открывать ее заново, чтобы записать видео или сделать скрин.
Работа со счетчиком FPS
Начнем в том же порядке, в котором рассмотрены разделы с настройками. Чтобы Fraps показывал количество кадров в секунду, достаточно задать параметры в приложении и запустить игру. В зависимости от выбранного положения вы увидите счетчик в одном из углов:

Выполняя какие-либо действия в игре, вы будете замечать моментальное изменение на счетчике. Например, при насыщенности событий или повышении качества графики ФПС может снижаться:

Также ФПС может снижаться, если долго тестировать компьютер в требовательной игре – может сказаться повышение температуры и нагрузки на «железо». Если человек не может заметить это своими глазами, то счетчик позволяет отследить любые изменения в производительности. Единственный случай, когда снижение ФПС можно заметить невооруженным взглядом – это падение ниже 30 кадров в секунду.
Если вы назначили специальную клавишу в настройках, то сможете убрать надпись с ФПС в любое время. Затем появится «чистое» окно игры без оверлея Fraps.
Если поменять расположение оверлея через окно программы, то счетчик переместится сразу же:

Чтение логов
Перейдем к тестированию ФПС. Когда вы активируете тест, то счетчик ФПС становится зеленым:

А при повторном нажатии (конец теста) ненадолго станет красным:

При сохранении логов и таблиц появляются следующие файлы:

В названии файлов с расширением.csv указывается игра на английском языке, точная дата создания и тип информации. Например, в файле с припиской «FPS» вы увидите параметр ФПС в каждую секунду теста:

Отчет с припиской «frametimes» отображает частоту кадров по миллисекундам. Через него можно проверить, в каком именно моменте времени произошло изменение. Имеет ценность для тестировщиков и разработчиков компьютерных игр.

Файл с названием «minmaxavg» отображает минимальное, среднее и максимальное значение кадров с привязкой ко времени:

Третий файл уже текстовый и с названием «FRAPSLOG.TXT». В нем указана информация по всем проведенным тестам. Чтобы разобрать значения строк, ознакомьтесь с расшифровкой:
- Frames – общее количество кадров;
- Time – общее время тестирования;
- Avg – средний показатель;
- Min – минимальный показатель;
- Max – максимальный показатель.
Также перед этими значениями расположена строка с датой и названием игры:

Включить запись видео можно горячей клавишей. При нажатии оверлей Fraps станет красным – это означает, что запись началась:

Для завершения записи нажмите на ту же клавишу повторно. Чтобы перейти к папке с роликами, воспользуйтесь кнопкой «Просмотр» в окне «Фрапса» или откройте ее вручную. Здесь вы увидите файл с названием игры и датой записи:

Чем больше длина ролика и выше качество, тем «тяжелее» конечный файл. При необходимости их можно копировать на внешний жесткий диск или использовать конвертер, чтобы перевести в другой формат.
Делаем скриншоты
Процедура создания изображений почти ничем не отличается от записи видео. Перейдите в окно с игрой и нажмите на горячую клавишу один раз. Успешность операции отмечается белым квадратом на оверлее в момент нажатия.
Теперь переходим в папку со скриншотами и видим здесь изображения c названием игры и временем создания файла:

При запуске приложения или включения записи видео может возникнуть ошибка «FRAPS error 8». Исправить проблему можно обновлением библиотек DirectX.
Где хранятся все файлы?
У вас есть несколько вариантов для быстрого перехода к папкам с видео и скриншотами. Первый – это вручную открыть директорию. Она располагается в папке с установленным Fraps:

Второй способ – через контекстное меню. Для этого кликните правой кнопкой мыши по иконке на панели задач и в меню выберите соответствующую папку:

Заключение
С помощью нашего руководства вы сможете начать работу с «Фрапсом». Создание геймплейгых роликов, скриншотов с интересными моментами и слежение за FPS вместе с данной программой будет максимально простым и удобным.
Как пользоваться Fraps
5 (100%) 1 голосовИ снова всем привет! Сегодня я затрону очень важную для любого летсплейщика и обзорщика тему, а именно - как пользоваться Фрапсом. Мы начнем статью с установки программы, а закончим рассмотрением ее основных функций. Надеюсь, что после прочтения данной статьи у Вас не останется никаких дополнительных вопросов, ну а если все-таки останутся - то задавайте их в комментариях. Я постараюсь на них ответить.
Перед тем, как я Вам покажу, как пользоваться Фрапсом, Вам необходимо будет его скачать. Мест, где это можно сделать - предостаточно, и Вы можете их найти, вбив нужный запрос в поисковую систему. Ну а я, максимум, могу предоставить Вам ссылку на официальный сайт, где Вы сможете скачать 30 дневную триал-версию или купить программу, если вдруг появится желание: скачать Фрапс .
Как пользоваться Фрапсом. Установка программы
Скачав инсталлятор программы, запустите его двойным щелчком мыши. Перед Вами появится окно с лицензионным договором, где Вы можете почитать условия пользования программой:

Соглашаемся с условиями, нажав кнопку «I Agree », и переходим к следующему окну:

Здесь Вам нужно выбрать папку, куда будет устанавливаться программа. По-умолчанию, Фрапс ставится на «C:/Fraps », но лучше всего изменить путь для установки, допустим, на «C:/Program Files », то есть в ту папку, где находятся все программы компьютера.
Выбрав папку для установки Фрапса, нажмите кнопку «Next », чтобы перейти к следующему шагу:

Тут можно изменить название программы, которое будет отображаться в главном меню Windows. Оставьте все, как есть и нажмите «Install », чтобы приступить к установке.
После установки программы, нажмите кнопку «Close », чтобы выйти из инсталлятора:

Все, на этом установка Фрапса окончена и теперь можно перейти к основной теме статьи, то есть - как пользоваться Фрапсом, и рассмотреть его основные функции и настройки.
Меню General
Первое меню, которое Вы увидите после запуска Фрапса, будет меню «General », где находится основная информация о программе и несколько полезных функций, которые мы сейчас и рассмотрим:

- Здесь указана информация о том, на кого зарегистрирована программа и e-mail этого пользователя. Если Вы скачали trial-версию программы, то в этом окошке будет надпись «unregistered », убрать которую Вы можете купив полную версию программы.
- Информация о версии программы.
- Информация о "билде" программы.
- Тут расположены пять пунктов. Давайте их рассмотрим (сверху-вниз):
- Start Fraps minimized . Активировав данную функцию, при запуске, программа автоматически будет сворачиваться в трей.
- Fraps window always on top . Поставив здесь галочку, программа всегда будет находится выше всех окон.
- Run Fraps when Windows starts . Как видно по названию, выбрав данный пункт, Fraps будет запускаться вместе с запуском Windows.
- Monitor Aero desktop . Полезнейшая функция, которая позволяет снимать видео с рабочего стола. На эту тему я писал статью: « ».
- Minimize to system tray only. И последний пункт, выбрав который, программа, при сворачивании, будет сворачиваться не на панель задач, а в системный трей.
Итак, мы рассмотрели первую, основную вкладку программы, и теперь давайте перейдем к следующей, то есть в «FPS ».
Меню FPS
Второе меню, «FPS », отвечает за отображение счетчика кадров и так называемых «Бенчмарков ». В нем расположены следующие функции:

- Здесь Вы можете указать папку, куда будут сохраняться бенчмарки.
- Выбор быстрой кнопки для начала тестирования.
- Настройки по бенчмаркам, куда входят:
- FPS . Позволяет записывать в отдельные файлы подробную информацию о количестве кадров в секунду.
- Frametimes . Записывает в отдельные файлы подробную информацию о точном времени каждого кадра.
- MinMaxAvg . Записывает в отдельные файлы подробную информацию о минимальном, максимальном, и среднем количестве кадров в секунду.
- Поставив здесь галочку, запись бенчмарков будет автоматически приостанавливаться через определенное время, которое Вы можете указать в соответствующей текстовой строке.
- Здесь указывается кнопка для изменения положения счетчика кадров на экране.
- Здесь указывается само положение счетчика на экране. Если выбрать пункт «Hide overlay », то счетчик кадров будет спрятан.
- И седьмой пункт, активировав который, счетчик кадров будет обновляться не постоянно, а через секунду.
Пару слов о том, что такое бенчмарки. Бенчмарки - это специальные файлы, в которых записывается информация о количестве FPS, времени каждого кадра, и так далее. С их помощью Вы можете протестировать производительность своего компьютера, узнав, допустим, какое максимальное или минимальное количество кадров он способен выдавать при записи.
Вот пример файла с общей информацией по бенчмаркам:

Здесь указано (слева-направо): дата тестирования, общее количество кадров, времени, а так же среднее, минимальное и максимальное количество FPS при записи. Как видите, с помощью бенчмарков Вы легко можете проверить, насколько производителен Ваш компьютер при записи.
Перейдем к следующему меню, под названием «Movies ».
Меню Movies
В меню «Movies » находятся основные настройки видео и звука. Давайте рассмотрим все его пункты:

- Выбор папки для записи видео. Всегда указывайте папку на том жестком диске, на котором есть достаточное количество свободного места.
- Здесь Вы можете изменить быструю кнопку для записи видео.
- Тут расположены основные настройки видео. Начнем с первого столбца:
- 60 fps . Выбрав этот пункт, видео будет записываться в режиме 60 кадров в секунду.
- 50 fps . Выбрав этот пункт, видео будет записываться в режиме 50 кадров в секунду.
- 30 fps . Выбрав этот пункт, видео будет записываться в режиме 30 кадров в секунду.
- Здесь, в текстовой строке четвертого пункта, Вы можете вручную указать количество кадров в секунду для записываемых видео.
Переходим ко второму столбцу:
- Full Size . Активировав этот пункт, видео будут записываться в полный размер.
- Half Size . Активировав этот пункт, видео будут записываться в половину размера.
И последние два нижних пункта:
- Loop buffer length 30 seconds . Этот пункт позволяет записывать Вам видео не с нажатия клавиши записи, а немного раньше, в зависимости от указанного времени. То есть, допустим, Вы вдруг захотели записать какой-нибудь эпичный момент в игре, но не успели вовремя, буквально на несколько секунд, нажать клавишу записи. В таком случае, если у Вас будет активирован данный пункт, то эпичный момент благополучно запишется на видео, и Вы сможете вздохнуть спокойно. Надеюсь, Вы поняли, что я имею в виду.
- Split movie every 4 Gigabytes . Разделять видео каждые 4 гигабайта на отдельные файлы.
- Тут находятся звуковые настройки Фрапса. Рассмотрим их (слева-направо):
- Record Win7 sound . Разрешить запись звука с компьютера.
- Stereo . Активировать двухканальный режим записи звука (левый и правый).
- Multichannel . Активировать мультиканальный режим записи звука (в зависимости от всех подключенных звуковых устройств компьютера).
- Record external input . Включить запись с микрофона и выбрать записывающее устройство.
- Only capture while pushing . Записывать звук с микрофона только при зажатии определенной клавиши, которые Вы можете здесь указать.
- И три последних пункта:
- Hide mouse cursor in video . Спрятать курсор при записи видео.
- Lock framerate while recording . Ограничивает FPS в играх и приложениях, за счет чего он не сможет подниматься выше, чем указано в настройках видео.
- Force lossless RGB capture (may be slower) . Видео будет записываться в полном цвете, в режиме RGB, за счет чего повысится его качество. Если у Вас слабый компьютер, то не рекомендую Вам включать данный пункт.
Напомню, что мы рассмотрели третье меню, под названием «Movies », где находятся основные настройки видео и звука. Теперь перейдем к последнему меню, а именно - «Screenshots ».
Меню Screenshots
В этом, последнем меню «Screenshots », Вы можете поменять настройки, которые относятся к съемке скриншотов из игр, программ и рабочего стола:

- Изменение папки, где будут хранится скриншоты.
- Здесь Вы можете поменять быструю кнопку для съемки скриншотов.
- Тут Вы можете выбрать один из четырех форматов для скриншотов: BMP, JPG, PNG и TGA.
- И последний пункт с настройками скриншотов:
- Include frame rate overlay on screenshots . Отображать на скриншотах счетчик кадров в секунду.
- Repeat screen capture every 10 seconds (until hotkey pressed again) . Запустить цикл, при котором, каждые столько-то (сколько Вы укажите) секунд, будет делаться скриншот. Цикл будет продолжаться до тех пор, пока снова не будет нажата быстрая клавиша съемки скриншота.
Вот вроде бы и все. Мы с Вами рассмотрели все основные функции, которыми обладает Фрапс, и теперь Вы знаете, как пользоваться Фрапсом. Теперь, чтобы приступить к записи видео, просто нажмите горячую клавишу, которую указали в настройках программы.
Всем пока!
Сейчас существует множество программ для записи видео с экрана компьютера. Одна из самых популярных – Fraps. Почему же его так любят многие пользователи? Во-первых, потому, что у Fraps есть бесплатная версия , а в Интернете можно скачать неофициальные бесплатные версии программы, которые обладают почти всеми возможностями платных. Во-вторых, для программы можно установить русификатор , она достаточно проста в использовании, с ее помощью можно записать видео высокого качества, а также делать подсчет количества кадров в секунду и скриншоты. Хотя недостатки у Fraps тоже есть (например, большой объем видеофайлов, которые получаются на выходе), но очевидно, что плюсов гораздо больше.
Ознакомиться с другими программами для съемки видео с экрана компьютера, а также с экрана IPad вы сможете .
Итак, будем считать, что программу вы уже установили. Пользоваться ей не сложно. Когда вы откроете Фрапс, вы увидите верхнее горизонтальное меню с четырьмя вкладками: «Главные », «FPS », «Видео » и «Скриншот ».
Для начала настроем меню «Главное» , которое включает следующие опции (на случай, если у вас не русифицированная версия, перечислим еще и английский вариант названий):
- Start Fraps minimized (Старт Fraps свернутым);
- Fraps windows always on top (Окно Fraps всегда сверху);
- Run Fraps when Windows starts (Старт Fraps вместе с Windows).
С этими опциями все понятно по их названиям. Просто поставьте галочки напротив них, если нужно включить опцию, и снимите, если нужно выключить.
А вот следующие настройки, возможно, будут понятны не всем.
- Monitor Aero desktop (DWM) (монитор Aero рабочего стола DWM). Эта опция касается только Vista и Windows 7 и дает возможность работать со специальным оконным менеджером. DWM – это динамический тайловый оконный менеджер, который позволяет быстрее переключаться между окошками программ, что экономит время пользователя. Включив этот режим в Fraps, вы сможете снимать видео с экрана, если используете DWM. Если нет, то просто не обращайте внимания на эту опцию;
- Minimize to system tray only (Минимизировать в трей). Если вы поставите галочку перед этой опцией, то программа будет запускаться и автоматически сворачиваться в трей, ее значок вы увидите только на панели задач — там, где у вас часы, громкость и так далее. Fraps будет отображаться в виде иконки с его логотипом. А программа откроется перед вами тогда, когда вы кликните на эту иконку.
Идем далее. Вкладка меню «FPS» (Frames Per Second) служит для замера производительности, например, в играх. В этой вкладке вы найдете адрес папки (Folder to save benchmarks in ), куда программа будет автоматические сохранять результаты тестов, этот адрес можно изменить.

Ниже расположены еще две опции:
- Benchmarking Hotkey (Проверка производительности). Здесь можно задать горячую клавишу запуска или остановки теста. А под этой клавишей вы можете обозначить данные, которые будут записываться — «Benchmark Settings” (Настройки для теста): «Частота кадров», «Время кадров», «Журнал работы»;
- Overlay Hotkey (Клавиша смены расположения оверлея). Что это значит? Когда вы открыли программу, вы наверняка заметили, что в левом верхнем углу у вас появилась небольшой черный квадратик с желтыми бегущими цифрами. В данном случае это и есть оверлей с индикатором, который показывает количество кадров. Когда запись начнется, цифры на индикаторе станут красными. Вы можете изменить его расположение, выбрав один из четырех углов, а можете отключить его совсем. Также вы можете изменить горячую клавишу, с помощью которой можно менять расположение оверлея с клавиатуры без открытия окошка программы («Overlay Hotkey»).
Совет: индикатор лучше не отключать, иначе во время записи вам сложно будет понять, что происходит.

Здесь также есть несколько опций, например:
Вы тоже можете выбрать папку для сохранения видеофайлов и установить горячую клавишу;
- Клавиша захвата видео (Video Capture Settings ). Установка горячей клавиши, с помощью которой будете снимать видео. Можно оставить «F9» по умолчанию, но если вы будете снимать игры, то эта клавиша часто используется в них, поэтому во избежание путаницы, лучше ее сменить;
- Настройки захвата видео (Video Capture Settings ). Это настройки качества видео: разрешение и количество кадров в секунду («fps”). Можно установить два варианта разрешения: полное разрешение»(Full-size) или половину разрешения (Half-size);
- Справа расположены настройки звука. На них мы остановимся подробнее чуть позже.
Следующее меню – «Скриншоты» (Screenshots). Конечно, многие из нас знают, с помощью специальной клавиши на клавиатуре компьютера «PRTSC».
Но если уж у вас есть Fraps, то почему бы не воспользоваться им в качестве удобного инструмента для того, чтобы делать скриншоты в один клик? Когда вы используете «PRTSC», потом нужно вставить это изображение куда-то и сохранить. Фрапс сэкономит вам время, особенно удобно то, что все скриншоты сохраняются в одной папке и их легко найти.
В опциях можно выбрать формат файлов для «скринов», а также изменить горячую клавишу со стандартной на свою. Чтобы сделать скриншот, просто нажмите горячую клавишу, и все – он готов.

Чтобы снять видео, для начала установите необходимые настройки в соответствующем меню. Потом сверните окошко программы и нажмите горячую клавишу для записи видео. Если вы не меняли стандартные настройки, это клавиша «F9» . После этого вы увидите на индикаторе красные цифры, которые будут показывать количество кадров в секунду. Для того чтобы остановить съемку видео с экрана, нажмите горячую клавишу еще раз. Цифры на индикаторе после этого снова станут желтыми.
Чтобы посмотреть, что получилось в итоге, откройте окошко с программой и в меню «Видео » рядом с адресом папки, куда сохраняются ваши файлы, вы увидите кнопку «Просмотр ». Нажав на нее, вы найдете все видео, которые вы успели снять. Они будут записаны в формате avi.
Как уже было сказано выше, видеофайлы в Fraps получаются объемные, поэтому все лишние видеозаписи, например, пробные или неудачные, лучше сразу удалять, чтобы не «засорять» память вашего компьютера.

Если вы хотите, чтобы помимо изображения на экране, записывался еще и звук, то с Фрапсом вы легко можете это сделать. Давайте еще раз заглянем в меню «Видео ». Чтобы записать видео со звуком из динамиков компьютера, поставьте галку напротив «Record Win7 sound ”, далее выбирайте качество звучания «Стерео» или «Многоканальный».
Чтобы записать звук с микрофона, выбирайте опцию «Запись внешнего источника », также вы можете активировать «Запись только при нажатии » и выбрать горячую клавишу для включения/отключения, по умолчанию – это пробел («Space »). Если эта опция активирована, вы можете останавливать запись звука и возобновлять снова при необходимости (например, чтобы не записались посторонние шумы или звуки).
Некоторые пользователи жалуются на то, что Fraps не записывает звук или записывает только в одном варианте: или с динамиков или с микрофона. Скорее всего, эта проблема связана не с самой программой, а с настройками звуков Windows. Проверьте, чтобы у вас был правильно настроен микшер, и если вы решили записать звук с микрофона, убедитесь, что включена функция распознавания речи в ОС.
Как долго снимать Фрапсом?
Если вы можете снять видео продолжительностью только 30-60 секунд, то вы – обладатель пробной версии Fraps, в которой нет полного набора функций, в отличие от лицензионной.
Для того чтобы долго снимать Фрапсом, вам необходимо приобрести лицензию. А если вам жаль тратить на это средства, вы можете скачать «крякнутую» (взломанную) версию программы в Сети. Однако имейте ввиду, что поступая таким образом, вы можете получить некачественный продукт с ошибками или еще хуже – заразить ваш компьютер каким-то вирусом, например, поймать такого неприятного «зверя», как « ».