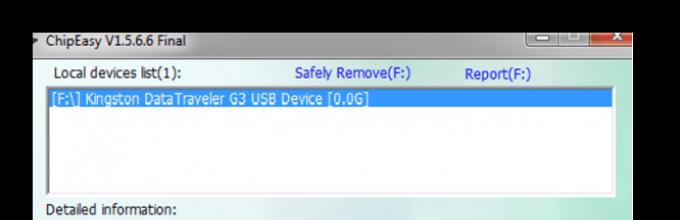Обычно, при необходимости форматирования флеш-накопителя, мы пользуемся стандартной процедурой, предусмотренной в операционной системе Windows. Но такой способ имеет ряд недостатков. К примеру, даже после выполнения очистки носителя информации специальные программы могут восстановить удаленную информацию. Кроме того, сам процесс полностью стандартный и в нем не предусмотрено выполнение тонких настроек для флешки.
Для решения этой проблемы используется низкоуровневое форматирование. В некоторых случаях это наиболее идеальный вариант.
Наиболее распространенные причины необходимости низкоуровневого форматирования заключаются в следующем:
- Флешка планируется для передачи другому человеку, а на ней хранились личные данные. Для того чтобы обезопасить себя от утечки информации, лучше всего выполнить полное стирание. Часто такой процедурой пользуются службы, работающие с конфиденциальной информацией.
- Не получается открыть содержимое на флешке, она не определяется операционной системой. Поэтому ее следует вернуть к состоянию по умолчанию.
- При обращении к USB-накопителю он подвисает и не реагирует на действия. Скорее всего, он содержит битые участки. Восстановить информацию на них или пометить их как bad-блоки поможет форматирование на низком уровне.
- При заражении флешки вирусами иногда не удается полностью удалить зараженные приложения.
- Если флешка служила установочным дистрибутивом операционной системы Linux, но планируется для дальнейшего использования, ее тоже лучше стереть.
- В профилактических целях, для обеспечения надежности и работоспособности флешки.
Для того, чтобы выполнить этот процесс в домашних условиях, необходимо специальное программное обеспечение. Среди существующих программ лучше всего с этой задачей справляются 3.
Способ 1: HDD Low Level Format Tool
Способ 2: ChipEasy и iFlash
Эта утилита хорошо помогает, когда флешка дает сбой, к примеру, не определяется операционной системой или зависает при обращении к ней. Стоит сразу сказать, что она не форматирует флешку, а лишь помогает найти программу для ее низкоуровневого очищения. Процесс ее использования выглядит следующим образом:

Более подробно об использовании сайта iFlash Вы можете прочитать в статье по восстановлению накопителей фирмы Kingston (способ 5).
Если в списке нет утилиты для вашей флешки, значит, нужно выбрать другой метод.
Если флэшка долго загружает, сбрасывает или открывает файлы, это явный признак, что ее сектора и дорожки повреждены. Решается эта проблема достаточно просто - проводится низкоуровневое форматирование флэшки.
Такое форматирование предусматривает новую разметку на сектора и дорожки с записью служебной информации для работы устройства. Принцип работы: удаление всех файлов, которые находились или находятся на носителе, значения секторов обретают «нули», и как результат - данные невозможно в последующем восстановить, что очень важно, если нужно избежать утечки конфиденциальной информации при передаче устройства другим людям.
Почему флэшка глючит и как это может исправить низкоуровневое форматирование?
Дело в том, что во время записи файлов через компьютер или любое другое устройство запись может производиться на поврежденные сектора. Как правило, современные флэшки это пропускают, но производители постарше этого не делают.
Как это работает?
Размечает поврежденные сектора, блокирует их и оптимизирует работу флэшки. Стоит отметить, что полноценное форматирование в домашних условиях сделать невозможно - это должно происходить на заводе-изготовителе. Но утилита низкоуровневого форматирования флешки имитирует этот процесс, чего вполне достаточно, если нужно заблокировать сектора и безвозмездно удалить информацию для ее конфиденциальности.
Низкоуровневое форматирование флешки: программа , подходящая для этого процесса

Самым простым и распространенным решением будет использование программы HDD Low Level Format. Для начала нужно ее скачать. После загрузки установить в бесплатном режиме (на предложение приобрести платную версию можно смело отказываться), разница лишь в том, что будут отсутствовать обновления. Для тех, кто не знает английского, уточняем: нужно нажать «Continue for free» (с англ. "Продолжить бесплатно").
После установки отобразится список со всеми моделями флэш-накопителей, которые поддерживает программа. Выбрать нужный можно, задав параметры в графе «Capacity» (Объем) и «Model» (Модель). Выбрав необходимые модель и объем, кликнуть по кнопке «Continue» (Продолжить). Как определить модель - ниже в материале.
В новом окне будет отображена информация по выбранному накопительному устройству. Из всех параметров следует выбрать «Device details» (Детали устройства), отобразится общая и детальная информация по флэшке, и среди этих параметров нужно выбрать вкладку: «Low-level format» (Низкоуровневое форматирование флэшки). Начнется процесс форматирования, и на главном экране программы будут отображены все процессы, которые выполняет программа HDD Low Level Format, и процент выполнения форматирования.
Ремарка
Для высокоуровневого форматирования нужно выбрать «Perform quick wipe» (поставить там галочку). После выбора действия отобразится окно о том, что все данные будут удалены без возможности повторного восстановления. Нужно кликнуть «ОК».

После начала форматирования флэшки на экране будет показан процент пройденных секторов, в это время не нужно пытаться открыть флэшку, записать или считать с нее файлы, также не стоит доставать устройство из гнезда. В конце операции полоса установки станет желтой: низкоуровневое форматирование флэшки окончено. Теперь нужно осуществить форматирование высокого уровня - это произведет запись таблицы файлов, в противном случае флэшка работать не будет.
Как определить модель устройства

Чтобы программа отформатировала накопитель, нужно указать его объем и модель. Объем может указать сам компьютер, а вот с определением модели дело обстоит несколько сложнее. В этом случае пользователю сможет помочь лишь специальная утилита.
Популярная программа - ChipGenius. Она не требует установки, достаточно загрузить ее и открыть, но перед этим нужно вставить в USB-порт устройство. В окне программы следует выбрать нужный накопитель. Утилита предоставит много ненужной информации, поэтому нужно все пропустить и обратить внимание на два поля:
Controller Part-Number - модель устройства;
. Flash ID code - покажет объем памяти флэшки, тип и модель флэш-памяти.
Вот и все, если вы знаете эти параметры, низкоуровневое форматирование флэшки - не проблема.
Стандартный метод не помог: другие способы форматирования флэшки
Осуществив все вышеупомянутые процедуры и придя в тупик, не стоит расстраиваться. Иногда устройству нужна специальная утилита от производителя или просто созданная под него. Например, низкоуровневое Kingston можно осуществить только после высокоуровневого через программу HP USB Disk Storage Format Tool. В поле Device (устройство) выбрать нужный накопитель, затем внизу поля нажать кнопку «Start». Осуществить форматирование, рассмотренное в начале материала.
Ремарка: не забудьте повторить высокоуровневое форматирование в самом конце, иначе устройство не будет работать.
Этим способом также можно произвести низкоуровневое Transcend или любой другой, если первый метод не помог.
Особое использование низкоуровневого форматирования: несколько разделов на одной флэшке

Во-первых, зачем это нужно?
1. Наличие нескольких операционных систем на одном накопителе.
2. Действия и манипуляции с одним разделом не влияют на другой.
3. Можно создать несколько независимых файловых систем.
4. Исходя из пункта «3», фрагментацию можно осуществлять в пределах только одного раздела, тем самым сокращая времязатратность, ведь файл может находиться только в одной файловой системе, и программе проще «разложить все по полочкам».
5. Независимо от типа файловых систем, информацию можно хранить в разделах с разным кластером. Очень удобно, например, большие видеофайлы хранить отдельно от маленьких. соответственно, будет больше и меньше - это позволяет быстрее читать файлы, выгружать их и загружать.

Какую программу выбрать?
BOOTICE - универсальная утилита, которая может как сделать низкоуровневое форматирование флешки, так и разбить ее на несколько разделов, а также осуществлять манипуляции с ними.
Итак, разбиваем для примера флэшку Kingston на 7,5 ГБ. Разделим на два раздела с файловой системой (File System) FAT 32 c Vol Label (1-я: BOOT, 2-я: DATA) и объемом 4000 и 3500 МБ соответственно.
1. Открыть программу.
2. Найти строку «Destination Disk» и выбрать в ней нужный накопитель.
3. Нажать окно Parts Manage.
4. Появится пустая вкладка, и внизу будет кнопка «Parts Manage» - выбрать и нажать.
5. В выбрать «ReFormat USB disk».
6. В появившемся окне выбрать USB-HDD Mode (Multi Partitions) и ниже указать Align to 1 MB.
7. Нажать Next и в новом окне задать ранее упомянутые данные: Size: 4000 и 3500, FileSystem: FAT 32 для обеих, Vol Label: BOOT и DATA.
8. Нажать «Okey» и ждать завершения процедуры.
Kingston Technology
В завершение скажем пару слов об одном из лидеров индустрии, компании «Kingston Technology». Речь идет об американской частной международной корпорации, которая разрабатывает, поддерживает, продает и производит флеш-память, а также другие компьютерные устройства, которые связаны с памятью. Штаб-квартира компании расположена в Калифорнии, США. Любопытно, что в «Kingston» работает свыше 4700 человек во всем мире. Компания располагает производственными объектами и представительствами в Соединенных Штатах, Китае, Тайване, Ирландии и Великобритании.
В настоящее время именно компания «Kingston» сумела стать вторым по масштабам поставщиком флэш-памяти, а также первым распространителем USB-накопителей и третьим - флеш-карт. Корпорация «Kingston Technology» - это один из ведущих разработчиков памяти во всем мире, поэтому если бы не данная копания, мы, возможно и не задавались бы вопросом, поставленным в начале статьи. А каков производитель флеш-накопителя, который вы решили форматировать?
Низкоуровневое форматирование представляет собой разметку жесткого диска или флеш-накопителя на сектора и дорожки с записью данных для его работы. Во время этого процесса полностью стирается вся информация, которая находилась на носителе, причем без возможности ее восстановления.
Варианты использования
Низкоуровневое форматирование флеш-накопителя или винчестера выполняют только в том случае, кода требуется не допустить утечки конфиденциальной информации, если носитель передается другим лицам. Этот процесс используют государственные, службы, работающие с информацией ограниченного доступа, либо частные структуры (для сохранения производственных и коммерческих тайн). Кроме того, низкоуровневое форматирование флешек и жестких дисков приводит к блокировке поврежденных сегментов носителя при осуществлении данного процесса. Несмотря на то что современные винчестеры могут автоматически пропускать испорченные сектора (хотя вероятность сбоя существует и у них), носители старых поколений не в состоянии этого делать. Упомянутый процесс полезно проводить с профилактической целью для обеспечения надежной работы накопителей информации.

Как провести низкоуровневое форматирование?
Этот процесс производится заводом-изготовителем жесткого диска с помощью специализированного оборудования. Полноценно осуществить его в домашних условиях практически невозможно. Однако существует программное обеспечение, которое максимально приближено к форматированию низкого уровня, чего для сохранения конфиденциальной информации, записанной на носителе, вполне достаточно. Одной из таких программ является HDD Low Level Format. С помощью нее можно провести низкоуровневое форматирование флешки или винчестера. Первым делом необходимо установить данное программное обеспечение и запустить его. Высветится окно с предложением о приобретении полной версии программы, которая, в отличие от бесплатного варианта, не имеет ограничения в скорости осуществления процесса перезаписи. Пользователю предоставляется выбор: приобрести полную версию или продолжить работать бесплатно. Далее будет предложен список носителей, которые доступны для процесса форматирования. Необходимо выбрать требуемый диск и нажать кнопку продолжения. Далее откроется окно, в котором будет отображаться информация о носителе, в том числе и процент выполнения форматирования. Высветится предупреждение о том, что все данные будут потеряны. Если пользователь соглашается с этим, то запускается процесс. После его завершения можно закрыть программу. Однако следует знать, что низкоуровневое форматирование стерло всю информацию на диске, произвело разметку секторов и дорожек, записало служебные данные, но не записало таблицы файлов, следовательно, зайти на такой носитель не получится. Для этого необходимо провести высокоуровневое форматирование. Рассмотрим, что для этого требуется.

Форматирование диска в операционной системе Windows
1. Зайти в раздел «Мой компьютер» и выбрать нужный носитель из списка. Нажать на нем правой кнопкой мышки и выбрать пункт «Форматировать».
2. В окошке с параметрами кликнуть «Начать».
3. Высветится предупреждение о потере данных. Нажимаем «Ок».
4. Начинается процесс форматирования, который закончится довольно быстро. По завершении закрываем окно. Все, устройство готово к работе.
Технология мгновенного безопасного стирания данных Seagate Instant Secure Erase обеспечивает защиту данных на диске, мгновенно восстанавливая его первоначальные заводские настройки и меняя ключ шифрования, в результате чего все оставшиеся на диске данные уничтожаются путем криптографического стирания . Это означает, что в случае необходимости все данные на диске можно мгновенно сделать нечитаемыми. Дополнительные сведения о параметрах развертывания технологии Seagate Instant Secure Erase .
Для применения технологии ISE необходим диск с самошифрованием (с сертификацией по стандарту FIPS или без нее). Диски SED позволяют обеспечить безопасность активного считывающего устройства посредством паролей, отпечатков пальцев и других методов проверки подлинности, а также выполнить криптографическое стирание данных на дисках с помощью технологии ISE, когда их выводят из эксплуатации или меняют их целевое назначение.
Компоненты, необходимые для мгновенного безопасного стирания данных на диске
- Диск с самошифрованием Seagate, несертифицированный или сертифицированный на соответствие стандарту FIPS.
- Компьютер с установленной на нем операционной системой Windows XP, Vista, Windows 7 или Windows 8.
- Копия программного обеспечения SeaTools™ для ОС Windows (1.2.0.6 или более новой версии), которую можно загрузить здесь: .
- Перейдите на вкладку Файлы для загрузки .
- На вкладке «Утилиты» в окне «ПО SeaTools для ОС Windows» выберите пункт «Выбрать ОС», а потом выберите в раскрывающемся меню необходимую ОС.
- Нажмите кнопку Файлы для загрузки .
- Кабель-переходник с разъемом SATA и USB-вилкой для ноутбука или двойной разъем SATA в случае подключения к материнской плате настольного компьютера.
Выполнение мгновенного безопасного стирания
- Отключите диск, который требуется очистить, от системы и присоедините его к компьютеру с помощью кабеля-переходника с разъемом SATA и USB-вилкой. Примечание. С помощью приложения SeaTools нельзя выполнить мгновенное безопасное стирание данных на загрузочном диске.
- Установите и запустите приложение SeaTools для Windows
. Может появиться запрос на установку пакета Microsoft.NET 4.0, если он еще не установлен на вашем компьютере. Скачать установочный пакет платформы можно на официальном сайте Microsoft. В процессе его загрузки согласитесь на внесение изменений в компьютер и примите условия лицензионного соглашения.
Дополнительная информация о приложении SeaTools, а также сведения о предварительных действиях для его установки приведены на странице SeaTools () на вкладке «Файлы для загрузки» (Downloads).
- Открыв SeaTools, вы увидите доступные для форматирования жесткие диски, включая их серийные номера и номера моделей. Выберите нужный диск.
ВНИМАНИЕ! Убедитесь, что выбран правильный диск, поскольку все данные на нем станут нечитаемыми и будут безвозвратно удалены. По умолчанию приложение SeaTools не позволяет производить стирание данных на основном или загрузочном диске. - Перейдите на вкладку Базовые проверки
(Basic Tests) и выполните прокрутку вниз до пункта Расширенные проверки
(Advanced Tests). На экране появится предупреждающее сообщение с предложением подтвердить выбор нажатием клавиши F8.
ВНИМАНИЕ! Расширенные проверки (Advanced Tests) — это режим удаления всех данных с диска. Компания Seagate Technology LLC не несет ответственности за потерю данных. Если диск выбран правильно, нажмите клавишу F8. - Перейдите в меню «Расширенные проверки» (Advanced Tests), а затем выберите «Криптографическое стирание данных на диске SED» (SED Crypto Erase). Если такого пункта нет, удостоверьтесь в наличии диска SED. Примечание. При отсутствии диска SED выберите пункт «Стирание с перезаписью» (Overwrite Erase) — и приложение SeaTools заполнит нулями весь диск, уничтожив таким образом данные. На эту процедуру может понадобиться несколько часов в зависимости от размера диска.
- На экране отобразится диалоговое окно «Криптографическое стирание данных на диске SED» (SED Crypto Erase). Введите 32-символьный идентификатор PSID, указанный в верхней части этикетки диска. Вы можете ввести число на клавиатуре или воспользоваться сканером двухмерного штрихкода.
- Нажмите F8, чтобы начать процесс криптографического стирания данных. Диалоговое окно исчезнет. Если идентификатор был введен неправильно, процесс будет остановлен со статусом «СБОЙ» (FAIL). Примечание. Идентификатор PSID может содержать нули. Важно не путать их с буквами «О». Если идентификатор был введен правильно, в течение нескольких секунд статус диска сменится на «Криптографическое стирание данных на диске SED — Выполнено» (SED Crypto Erase — Pass).
Если идентификатор введен правильно, в течение минуты статус диска поменяется на SED Crypto Erase — Pass (Криптографическое стирание данных на диске SED — Пройдено).
Будут восстановлены первоначальные заводские настройки диска, при этом все сохранившиеся на нем данные станут нечитаемыми и будут безвозвратно удалены. После этого диск может быть выведен из эксплуатации, повторно использован или возвращен для гарантийного ремонта либо в связи с окончанием срока аренды.