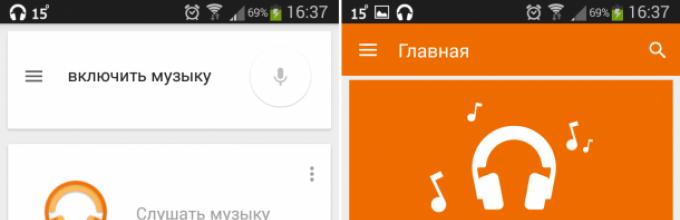Буквально несколько лет назад для многих пользователей голосовое управление было чем-то фантастическим. В фильмах и книгах уже давно применялось голосовое управление, а в реальной жизни разработчикам не удавалось получить ничего стоящего. Но все же спустя пару лет голосовым управлением стали пользоваться миллионы пользователей со всего мира и теперь его поддерживают все современные смартфоны и планшеты на Android. Как известно именно Google ввела в свои смартфоны возможность управления устройствами при помощи голоса, можно не только набирать тексты, но и звонить, отсылать сообщения и включать музыку. Что еще можно сделать с голосовым управлением и нужно ли оно, читайте в сегодняшней статье.
I группа – возможность управления функциями самого устройства. Хотите поставить будильник, но при этом, не нажав ни разу на дисплей? Для этого нужно лишь произнести фразу «Разбуди меня в такое-то время». Хотите послушать музыку? Можно сказать «Проиграть плейлист». Сюда также можно отнести функции набора номера, информация о сообщениях, звонках и прочему.

II группа – команды направленные на поиск какой-либо информации. Для получения нужного вам результат необходимо просто подключиться к Интернету, после чего при помощи голосового запроса можно узнать погоду на улице, просмотреть счет сыгранного матча, найти слова песни или узнать кто такой Эрнест Хемингуэй.

Правда есть все же некоторые ограничения, которые разработчики пытаются исправлять. К примеру, вы сможете узнать фильмы, которые идут в кинотеатрах Москвы, так как город большой и данная информация считается востребованной, а если захотите сделать тоже самое, но уже с менее крупным городом, то можно получить отсутствие информации, что, конечно же, печалит.

Примечательно, что некоторые системы голосового управления способны поддерживать ввод текста, как обычный, так и благодаря переводчикам. Правда, стоит понимать, что длинное предложение распознать будет трудно и можно получить настоящую «кашу из слов», поэтому старайтесь произносить их разбивая на короткие словосочетания. С командами точно такая же ситуация, но в большинстве случаев они короткие.
10 функций голосового управления для сервиса Google Now:
- Установка напоминаний, к примеру: «Напомни позвонить Александру в понедельник».
- Создание мероприятий в календаре, например: «Календарь, посмотреть матч любимой команды в 21-30».
- Открывать нужные приложения, например: «Открыть Google Keep».
- Набрать номер конкретного абонента по имени или же степени родства, к примеру: «Позвонить Александру» или «Позвонить сестре».
- Воспроизведение фильмов и музыки купленных в Google Play, например: «Смотреть «Хоббит»» или слушать «Горький туман».
- Узнавать маршрут от места, где Вы сейчас находитесь, до конечного пункта, например: «Маршруты, Владимир, Большая московская, 13».
- Узнавать город, в котором находится те или иные достопримечательности, например: «Где находятся Золотые Ворота».
- Узнавать погоду в городе, например: «Погода во Владимире на субботу».
- Узнавать значение слов, например: «Что такое «генетика»»?
- Поиск фотографий интересующих Вас мест, достопримечательностей и т.л., например: «Фотографии Олд Траффорд».
Во-первых, вам не придется делать ничего руками. Если люди, которым не хочется нажимать на мелкие значки приложений и, куда-то заходить, чтобы запустить, к примеру, календарь, а другие находятся за рулем и, чтобы обезопасить себя набирают сообщение с помощью голоса.
Во-вторых, некоторым людям хочется разговаривать всегда и везде, смартфон же может стать отличным собеседником, правда, больше похожим на энциклопедию, но все же, это не кошка и не собака, которые будут радоваться вам и не более того.
В-третьих, бывают такие ситуации, что функцию смартфона нужно включить именно на расстоянии. К примеру, можно сделать фотографию включив переднюю камеру и сфотографировать самого себя. Или же (если у вас есть штатив) установить смартфон в штатив, запустить камеру и просто отдать голосовую команду. Ничего сложного нет, а снимок высокого качества.
Еще в 2011 году голосовой помощник Siri был интегрирован в операционную систему iOS, что является началом использования данного помощника в iPhone 4S и следующих поколениях смартфонов. Данную технологию есть куда развивать, в частности, в Apple до сих пор не научили Siri нормально отвечать и понимать русский язык, но функция востребована и ее развивают постоянно добавляя, что-то новое.

Раньше все думали, что Siri будет поставляться вместе с устройствами на Android, но как только эту технологию приобрела компания Apple все планы, так и остались лишь планами.
Сейчас же голосовое управление активно используется не только среди молодежи, но и взрослыми состоятельными людьми, а способствует этому огромный набор приложений, позволяющих отдавать команды своему устройству при помощи голоса.
Смартфоны с предустановленной операционной системой Android 4.1 Jelly Bean имеют в своем распоряжении встроенный сервис Google Now – помощник, который может делать все вышеперечисленные действия. Справедливости ради, стоит отметить, что программа делает все действия с учетом вашего текущего местоположения, истории поисковых запросов, запусков приложений и т.п. действий, что позволяет помощнику обучаться. Чтобы сделать какое-либо действие нужно всего лишь включить Интернет, запустить Google Now и произнести фразу «Окей, Google» или же просто нажать на значок микрофона рядом с поисковой строкой.

Примечательно, что Google Now получил русский язык лишь в конце 2013 года, поэтому сейчас можно без каких-либо проблем задавать вопросы и команды на родном для нас языке. Еще раз повторюсь с помощью данного приложения вы сможете: вызывать нужного абонента, писать SMS-сообщения, устанавливать напоминания, будильники, запускать программы (игры), делать фотографии, узнавать любую информацию, прокладывать маршруты и многое другое.

Приложений со схожим функционалом огромное количество, но про них забыли ровно в тот момента, когда Google Now начал понимать русский язык. В любом случае вы сможете установить любое голосовое приложение, к примеру, Ассистент и проверить его функциональность, сравнив с Google Now, к тому же большинство программ работают с версиями ОС Android ниже 4.1.
Мы очень часто пользуемся поиском в сети, это может быть запрос о выборе подарка или совет в лечении ребенка, но не всегда хочется набирать текст вручную. Тем более, когда на дворе уже XXI век и технологии по развитию догоняют людей. На Android-смартфонах давно есть бесплатный ассистент, позволяющий вводить голосовые команды и превращать их в текст. Называется он Окей Google и активируется голосом.
Но что же делать владельцам персональных компьютеров и ноутбуков под управлением операционных систем Windows? Им тоже хочется откинуться в кресле и надиктовать сообщения своему электронному помощнику. Выход есть, сегодня мы как раз и расскажем о том, как установить функцию OK Гугл на ваш ПК.
Устанавливаем ОК Google на компьютер
Получить нужный результат можно двумя путями. Это использование стороннего ПО и запуск мобильного браузера на специальном Андроид-эмуляторе. Мы рассмотрим оба варианта подробно также после каждого способа вас ждет видеоинструкция.
Chrome и VoiceNote 2
Для начала опишем более простой способ, который позволяет надиктовать прямо в браузере большие текстовые сообщения. Точно следуйте нашей пошаговой инструкции и у вас все получится.
- Сначала откроем меню расширений Гугл Хром. Для этого идем в главное меню (цифра [k]1), выбираем пункт [k]Дополнительные инструменты (цифра [k]2) и кликаем по [k]Расширения.
- тут нам нужно прокрутить контент в самый низ и выбрать магазин плагинов.
- Вводим поисковый запрос: ВойсНот 2 в обозначенное на рисунке поле и жмем Enter.
- Далее, нам потребуется кликнуть по кнопке с надписью: [k]Установить.
- Подтверждаем свое намерение и жмем по [k]Установить расширение.
- Всплывающее уведомление подтвердит успешную установку.
- Жмем по иконке плагина, а в открывшемся окне по кнопке с изображением планеты.
- Выбираем язык, на котором будем диктовать текст.
- Для того чтобы начать запись, кликаем по иконке микрофона и начинаем говорить. Текст появится в этом же окне, в дальнейшем мы сможем копировать его и использовать как угодно.
Видеоинструкция
Тут мы приводим ролик, в котором дублируем написанное выше.
Android-эмулятор
Давайте рассмотрим и еще один вариант, чтобы запустить OK Гугл на нашем компьютере или ноутбуке. Мы будем использовать Андроид-эмулятор, а именно BlueStacks 3. Давайте приступать.
- Сначала нужно скачать и установить сам эмулятор. О том, как это сделать, написано в . Когда программа будет готова к работе, запустите ее и откройте Google Play. Для этого переходим во вкладку [k]Мои приложения, и жмем отмеченную на скриншоте папку.
- Теперь нам нужно запустить и сам Плей Маркет.
- В поисковой строке пишем запрос и жмем Enter.
- Выбираем приложение Гугл.
- Жмем кнопку с надписью: [k]Установить.
- Для корректной установки нашего приложения нужно обязательно предоставить ему доступ к системе.
- Осталось лишь дождаться пока установка будет завершена.
- Теперь на нашем домашнем экране, а именно во вкладке [k]Мои приложения, появится ярлык программы. Давайте запустим ее.

Google является всемирно известной компанией, предлагающей своим пользователям различные интернет-продукты. Например, поисковую систему, браузер и почтовый сервис. При помощи «Гугла» юзеры могут искать программы и скачивать игры. Что такое «Окей Google»? Далее нам предстоит познакомиться с этим сервисом.
О нем слышали многие, но не все знают, для чего была создана соответствующая утилита. Кроме того, постараемся изучить основы работы с OK Google. Справиться с подобной задачей способен даже дошкольник. Достаточно уметь читать и пользоваться интернетом на начальном уровне.
Описание
Что такое «Окей Google»? Об этом сервисе слышали многие современные пользователи. Но для чего он нужен?
OK Google — средство голосового поиска информации в интернете. Это своеобразный аналог «Алисы» от «Яндекса». Сервис работает и на компьютерах, и на мобильных устройствах. При активации голосового поиска используется система Google.
Для облегчения работы с утилитой можно установить на Android и iOS приложение ОК Google. Об этом поговорим позже.
Установка на Android
Как установить «О’Кей Гугл»? Сделать это не составляет никакого труда. Особенно если пользователь работает с Android или iOS.
После загрузки мастера установки начнется инсталляция приложения. Как только процедура будет завершена, пользователь сможет сразу воспользоваться утилитой для создания поисковых запросов.

Установка на iOS
Что такое «Окей Google»? Так называют популярный голосовой поисковый сервис от компании «Гугл». Как мы уже говорили, пользователи могут установить себе одноименное приложение на мобильные устройства.
В случае с iOS можно действовать таким образом:
Вот и все. Теперь можно приступать к активному использованию голосового сервиса.
Подключение опции без приложения
Мы выяснили, что такое «Окей Google». Можно воспользоваться данным сервисом без установки специализированных приложений для мобильных устройств. Для этого у юзера должен быть установлен Google Chrome на том или ином гаджете.
В случае с iOS руководство будет иметь следующий вид:
Все готово к использованию. Можно ли активировать голосовой поиск «Окей Google» на компьютере?

Для ПК
Да. Это самый простой вариант развития событий. Дело все в том, что OK Google на ПК работает через браузер. Идеально для воплощения задумки в жизнь подойдет интернет-обозреватель «Гугл Хром».
После сохранения корректировок пользователь без труда сможет активировать изученную опцию. Но как это сделать?
Используем сервис поиска голосом
Что такое «Окей Google», мы выяснили. И как начать работу с сервисом, тоже. Теперь осталось разобраться в использовании приложения.
С компьютерами работать проще всего. Для успешного использования «Окей Google» на ПК, требуется:

На мобильных устройствах при работе с браузером действовать предлагается аналогичным образом. Если юзер установил специализированное приложение от «Гугла», нужно:
Трудолюбивые разработчики операционной системы Андроид постоянно вносят разнообразные новшества и стабильно идут в ногу со временем. Вот и теперь, всем обладателям смартфонов и планшетов доступна интересная и удобная голосовая функция «Окей гугл, найди…».
В целом, Окей гугл, найди – это новый голосовой поиск, который с помощью правильных команд и без использования экранной клавиатуры способен отыскать всю необходимую информацию. А после некоторых доработок выполнять другие полезные функции в вашем телефоне, что делает его очень похожим на аналог Siri от Apple.
Но обо всем по порядку. Чтобы функция работала правильно, необходимо ее установить и настроить. Это совсем не сложно, однако нужно точно следовать инструкциям и завершить все шаги до конца.
Что для этого необходимо
Само название функции подводит к тому, что Гугл здесь играет не последнюю роль. И это правда. В самом начале необходимо из Play Market установить оригинальное приложение Google от Google Inc (Скачать) . Оно бесплатное, устанавливается быстро и просто. Затем осуществляем его активацию. Для этого нужно ввести свою учетную запись, то есть почту гугл (заканчивается на …@gmail.com) и пароль к ней.
Очень часто при покупке гаджета на андроид Google уже установлен. Следует проверить правильность и актуальность учетной записи, а также обновить версию приложения. Войдите в Play Market, в поиске найдите нужное приложение, зайдите в него и нажмите на клавишу ОБНОВИТЬ. Без этой незначительной мелочи вся установка Окей гугл, найди… может не состояться.
Также следует учесть еще один важный факт. Данный голосовой поиск доступен на смартфонах с новой версией Андроид. На официальном сайте Google обозначена версия 4.4, на многих сайтах с полезными советами отталкиваются от 4.1 и выше. Поэтому в любом случае стоит попробовать. Чтобы , откройте НАСТРОЙКИ на своем телефоне, найдите пункт О ТЕЛЕФОНЕ (обычно в самом конце списка). Здесь и будет вся информация об устройстве, включая версию.
 Фото: Узнать версию андроид
Фото: Узнать версию андроид
Правильная настройка
Теперь можно приступить непосредственно к настройке голосового поиска на Андроид.
Открываем в меню телефона НАСТРОЙКИ, находим пункт АККАУНТЫ или УЧЕТНЫЕ ЗАПИСИ. В них выбираем Google, а затем находим строку под названием ПОИСК. После нажатия по ней откроется новая страница, на которой будут перечислены настройки Окей Гугл. В данном пункте меню выбираем ГОЛОСОВОЙ ПОИСК, а в нем РАСПОЗНАВАНИЕ ОКЕЙ GOOGLE. Теперь перед вами откроется последний пункт настройки, в котором необходимо поставить галочку или флажок возле ИЗ ПРИЛОЖЕНИЯ GOOGLE.
 Фото: Настройка окей гугл
Фото: Настройка окей гугл
Голосовой поиск фактически готов к использованию, однако необходимо пройти процедуру распознавания голоса. Она стандартная как на устройствах Андроид, так и на других операционных системах. Иногда с первого раза не у всех получается это сделать. Не отчаивайтесь, вторая или третья попытка обязательно станет успешной.
 Фото: Настройка окей гугл
Фото: Настройка окей гугл
Вот теперь уже почти все. Правда, при таких стандартных настройках голосовая функция О’кей гугл, найди… будет осуществлять поиск только в интернете. Также, должен быть включен и активен Google поиск. В принципе, голосовой поиск различной информации уже удобен и практичен. Но нужно знать, что возможности голосового управления можно значительно расширить на уровне всего телефона. В таком случае, он будет очень похож на аналог Сири, ни чем ей не уступая.
Есть два способа это сделать:
1. Во многих смартфонах во время настройки появляется не только строка «Из приложения гугл», но и «Из всех приложений». Активировав и ее тоже, голосовой поиск получает доступ во все приложения телефона.
 Фото: Настройка окей гугл
Фото: Настройка окей гугл
2. Если дополнительной строки не оказалось, корпорация Гугл разработала дополнительное приложение Google Старт (Скачать) . После его загрузки и активации, Окей гугл, найди сможет работать со всеми приложениями устройства. А вы, в свою очередь, только голосом управлять ими.
 Фото: Google Старт
Фото: Google Старт
 Фото: Настройка окей гугл
Фото: Настройка окей гугл
Не получается произвести настройку
Такая досадная проблема встречается не редко. В основном, причиной всему становится невнимательность и спешка. Если версия Андроид подходящая, значит, вы пропустили одну из важных деталей в установке.
Сначала убедитесь в версии Google, она должна быть обязательно обновлена. Данный нюанс является таким же значимым, как и версия Андроид (ранее уже объяснялось, как это сделать).
Затем поэтапно, согласно инструкции, проверьте каждый шаг настройки. Возможно, пропустили один из них или забыли где-то поставить галочку. В этом случае все можно исправить ручной корректировкой настроек.
Если же вы не заметили ошибок, стоит произвести установку и настройку с самого начала. Это очень часто помогает. Только в этот раз будьте предельно внимательны.
В подавляющем количестве проблем с установкой, один из этих советов всегда срабатывает.
Как пользоваться
Теперь в телефоне живет настоящий личный помощник. Без ваших лишних движений он будет выполнять каждый запрос.
Для начала стоит протестировать основные команды. Произнесите фразу «Окей гугл», в поисковой строке должен появиться значок микрофона, нажмите на него. Теперь проговорите полный запрос «Окей гугл, погода в Нью-Йорке» или «Окей гугл, найди курс валют». Приятный голос ответит на вопросы и выведет информацию на дисплей устройства для наглядности. Кстати, в самых последних смартфонах на Android голосовая функция установлена по умолчанию. То есть, не нужно произносить сначала первую фразу для активации, просто озвучьте сразу свой вопрос.
Если вы поступили грамотно и мудро, подключив голосовое управление сразу ко всему телефону, примеров его использования станет намного больше.
- Устанавливать будильник;
- Отмечать события и мероприятия в календаре;
- Составлять список дел;
- Отправлять сообщения и делать звонки (в этом случае необходимо произносить имя контакта точно так же, как он записан в телефонной книге);
- Открывать приложения и программы;
- Пользоваться поиском любых запросов через интернет и др.
Примеры полезных команд
При полном доступе вариантов команд невероятно много. Можно менять порядок слов, но произносить фразу четко и понятно по смыслу.
Личный органайзер. Установка напоминаний, будильника, сведения о предстоящих встречах, поездках, событиях, отслеживание своих посылок, активация фото и видео. Для распознавания задач, должны быть задействованы Google now (для напоминаний и уведомлений) и почта gmail (на нее приходят сведения о посылках, бронирование билетов, столиков и т.д.)
Окей гугл напомни позвонить маме в 15.30
…. где моя посылка?
….установи будильник на 7.00
….когда состоится встреча с сестрой?
….что запланировано на понедельник 1 мая?
…..перейди на Гугл.ком
…..открой приложение…
….сделай фото/видео (при этом необходимо открыть камеру) и др.
Звонки и сообщения. Есть возможность совершать звонки, отправлять смс, прослушивать голосовую почту, открывать необходимую информацию о контактах, отправлять электронные письма и публиковаться в социальных сетях.
Окей гугл, набери Александр Петрович или ….позвони папе/папа
….СМС Любимая: купи молоко
….номер телефона Игорь
….электронное сообщение, кому Александр Петрович, тема День рождения, текст сообщения Поздравляю с днем рождения, восклицательный знак.
По подобному алгоритму можно совершать любые другие голосовые команды. Главное, чтобы они производились через приложения из Play Market, почту гугл или гугл поисковик.
Очень удобным станет поиск через карты Google и его систему навигации. Чем больше источников будет подключено, тем больше сможет выполнять голосовой поиск.
Окей гугл, слушать Виктор Цой/что это за песня?/смотреть фильм Молчание ягнят.
Окей гугл, когда родилась Анджелина Джоли?/где находиться статуя Свободы?
….какие фильмы показывают в кинотеатре Свобода/где находится ближайший ресторан?
Экспериментируйте с новыми командами и запросами, делайте свою жизнь современной и легкой.
Уважаемые читатели! Если у вас остались вопросы или есть комментарии по теме статьи - пожалуйста, оставляйте их ниже.
Обладатели мобильных устройств уже давно знают о такой функции как голосовой поиск, однако на компьютерах она появилась не так давно и только недавно была доведена до ума. Компания Google встроила в свой браузер голосовой поиск, что позволяет теперь совершать управление голосовыми командами. Как включить и настроить этот инструмент в веб-обозревателе мы и расскажем в данной статье.
В первую очередь нужно отметить, что работает инструмент только в Хроме, поскольку был разработан специально для него компанией Гугл. Раньше требовалось установить расширение и включать поиск через настройки, но в последних версиях браузера все изменилось. Весь процесс осуществляется всего в несколько шагов:
Шаг 1: Обновление браузера до последней версии
Если вы используете старую версию веб-обозревателя, то функция поиска может работать некорректно и периодически давать сбои, поскольку она была полностью переработана. Поэтому сразу необходимо проверить наличие обновлений, и в случае надобности осуществить их установку:


Шаг 2: Включение доступа к микрофону
В целях безопасности браузер блокирует доступ к определенным устройствам, таким как камера или микрофон. Может случиться такое, что ограничение коснется и страницы с голосовым поиском. В таком случае у вас отобразится специальное уведомление при попытке выполнить голосовую команду, где нужно будет переставить точку на «Всегда предоставлять доступ к моему микрофону» .

Шаг 3: Финальные настройки голосового поиска
На втором шаге можно было бы закончить, поскольку функция голосовых команд теперь работает исправно и будет всегда включена, но в некоторых случаях требуется произвести дополнительную настройку определенных параметров. Чтобы выполнить ее потребуется перейти на специальную страницу редактирования настроек.
Здесь пользователям доступно включение безопасного поиска, это почти полностью исключит неприемлемый и взрослый контент. Кроме этого здесь присутствует установка ограничений ссылок на одной странице и настройка озвучки голосового поиска.

Обратите внимание на языковые параметры. От его выбора также зависит озвучивание голосовых команд и общее отображение результатов.