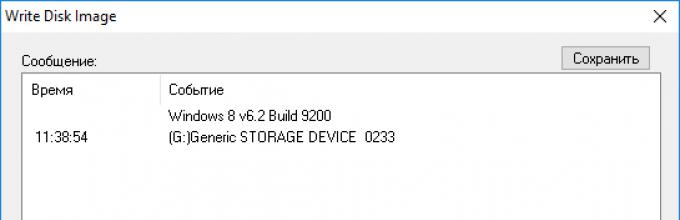Перед установкой системы необходимо разобраться с тем, как записать образ Windows 7 на флешку , потом настроить компьютер для установки Windows 7, и начать процесс установки. Если вы посетили данную страницу, значит у вас возникли трудности с созданием загрузочной флешки или диска. Здесь вы найдете ответы на все вопросы.
Чтобы записать образ виндовс 7 на флешку понадобятся специализированные инструменты. Их довольно много, но мы опишем все. В качестве примера, расскажем об UltraISO, USB/DVD Download Tool и многих других.
Шаг 1: Что нужно для записи образа Windows 7
Любой образ операционной системы или программ является общепринятым форматом, который распознает большинство утилит. Самый популярный формат образа – ISO. Его можно записывать на флеш-накопители, жесткие диски, CD-DVD носители. Формат чем-то схож архивными ZIP или RAR. Вообще, это образ оптического диска и является единым файлом или архивом, содержащим в себе любой другой тип файлов. Для работы с форматом в современных операционных системах уже есть встроенные средства. Можно использовать и стороннее программное обеспечение: UltraISO, DAEMON Tools, Alcohol 120%, PowerISO, ImgBurn, ISO Master и многие другие.
Перед выбором образа ОС нужно заранее разобраться с разрядностью и объемом, который он будет занимать на носителе. Существует 32-х разрядные системы (86x) и 64-х разрядные (64x). Здесь можно узнать о различиях данных разрядностей. Объем же систем также отличается. Ниже указана таблица всех редакций Windows 7 с системными требованиями:
| Редакция | ОЗУ | Процессоры | Ядра CPU | ||
| 32х | 64х | 32х | 64х | ||
| Windows 7 Максимальная |
4 GB |
192 GB |
|||
| Windows 7 Профессиональная | |||||
| Windows 7 Корпоративная | |||||
| Windows 7 Домашняя расширенная |
16 GB |
1 | |||
| Windows 7 Домашняя базовая |
8 GB |
||||
| Windows 7 Начальная |
2 GB |
||||
Используя эти характеристики, можно подобрать систему под себя. В данном материале мы рассмотрим две программы, используя которые, возможно записать образ виндовс 7 на флешку: UltraISO, USB/DVD Download Tool.
Загрузить инструменты с ресурсов без вирусов можно отсюда:
- USB/DVD Download Tool .
- UltraISO .
- Командная строка.
Шаг 2: Как записать образ Windows 7 на флешку с помощью UltraISO
Скачайте программу по указанной выше ссылке или из своего источника и установите. Используя пробную версию UltraISO можно выполнить намеченную задачу, поэтому искать версию с ключом не обязательно. После скачивания и установки выполняем следующие шаги (Еще советую прочитать статью, если вы работаете с оптическими носителями: )
- Запускаем программу. Если она не полная, то используем пробный период.
- Вставьте в USB-порт флеш-накопитель объемом от 4 или 8 ГБ, лучше больше.
- В программе нажимаем с помощью мышки по вкладке «Файл»
— «Открыть»
и выбираем файл образа Windows 7 Ultimate (Максимальная) или любую другую версию.
- Автоматически файлы будут загружены в окно программы, которые отображены в правом разделе. Теперь необходимо нажать по вкладке «Самозагрузка» и выбрать опцию «Записать образ Жёсткого диска»
.
- На следующем шаге выбираем флешку (Disk Drive), файл образа, который уже прописан, метод записи USB-HDD+ . Стоит заметить, что файлы, которые уже находятся на флешке будут уничтожены.
- Нажимаем по кнопке «Записать»
.

- Появится сообщение о том, что информация на диске будет стерта. Соглашаемся при помощи кнопки «Да».

- Начинается подготовка к записи, а потом и сам процесс, не занимающий много времени.

- Окончание операции сопровождается сообщением «Запись завершена!» .
Готовую флешку теперь можно использовать по назначению.
Шаг 3: Как записать образ Windows 7 с помощью USB/DVD Download Tool
- Запускаем с рабочего стола программу. Откроется окошко, где предстоит выполнить четыре шага. Первый шаг – выбор ISO образа операционной системы. Нажимаем кнопку Next.

- Дальше выбираем тип носителя, в нашем случае USB Device.

- Выбираем носитель и нажимаем «Begin Copy».

- Дальше начнется форматирование флеш-накопителя и копирование файлов.

После копирования флешка готова к установке Windows 7. Стоит заметить, что, используя USB/DVD Download Tool можно записать образ на DVD или Blu-Ray диск.
Шаг 4: Как записать образ Windows 7 на флешку с помощью командной строки
Если под рукой оказалась операционная система Windows, используя её возможности можно создать загрузочную флешку. Использовать мы будем командную строку. Запустите этот инструмент от имени администратора и выполните следующие действия:
- В командной строке (CMD) вводим команду для работы с дисками: diskpart . Используя её, мы отформатируем носитель и запишем на него файлы ISO образа.
- После ввода команды, указанной выше, пользователь окажется в утилите для работы с дисками, что характеризует строчка «DISKPART>».
- Следующий шаг подразумевает отображение всех подключенных к компьютеру дисков. Для этого существует команда list disk .
- Нужно выбрать тот носитель, который будет использован как загрузочный. Здесь ориентируемся на объем. Например, сейчас здесь подключена флешка на 30 Gb, в столбце «Размер», как раз указан этот объем. Чтобы выбрать данный диск, нужно прописать select disk N
(номер вашего носителя). При выборе будьте очень внимательны, ведь ошибиться здесь очень просто.
- Переходим к копированию файлов на флешку. Монтируем образ системы (чтобы он отображался в каталоге «Мой компьютер») и в командной строке переходим к созданному диску образа.
- С помощью команд переходим в каталог boot и выполняем команду bootsect /nt60 N . Где N – буква флешки, предназначенной для установки Windows
- Копируем файлы образа на флешку.
- Установка Windows 7.
Для некоторых пользователей окажется несколько сложным использование командной строки, так как приходится вводить много команд. Вероятность сделать ошибку здесь возрастает многократно. Поэтому рекомендуется использовать программы UltraISO или USB/DVD Download Tool. В следующих статьях будут рассмотрены и друге утилиты:
Используя все эти инструменты, пользователь в два счета разберется с тем, как записать образ Windows 7 на флешку. В данном материале были разобраны сторонние и штатные средства для создания такого носителя. Следующий материал будет о том, как создать загрузочный DVD диск с Windows 7. Этот вариант использования с каждым годом теряет популярность, так как DVD-приводы встраивают в компьютерные системы все реже, а на смену оптическим дискам приходят flash-носители.
Для многих не секрет, что UltraIso является одной из лучших программ для записи образов windows всех версий на флешку. То есть по сути с ее помощью вы всего в несколько кликов создаете загрузочную флешку из iso образа. О том, как это сделать вы узнаете в данной статье.
Также является одной из лучших программ для записи образа windows на флешку.
Итак, для начала записи виндовс 7 на флешку через ultraiso запускаем программу. Перед нами открывается главное окно.
Главное окно программы UltraIso
В нем выбираем «Файл» -> «Открыть».

Открываем образ windows
В открывшемся окне нужно выбрать образ Windows, который будет записан на флешку. Его вы должны были скачать заранее, например в интернете.

Выбираем образ для записи
Выбираем iso образ и жмем кнопку «Открыть».
Теперь вставляем флешку, на которую будет записан наш образ в USB разъем.
Внимание. На флешке не должно быть никаких важных для вас данных, так как все они будут уничтожены при форматировании.

Переходим непосредственно к записи в UltraIso
Откроется окно, в котором нужно проверить что используется именно нужная вам флешка, при этом метод записи должен стоять «USB-HDD+» и все остальные параметры как на рисунке ниже.

Выставляем параметры записи образа Windows на флешку
Сперва жмем кнопку «Форматировать». В открывшемся окне выбираем файловую систему «FAT32» и ставим галочку «Очистка оглавления».

Подготавливаем флешку для записи на нее windows

Спустя несколько секунд флешка будет отформатирована. Жмем «Ок» и закрываем окно форматирования.
Теперь для того, чтобы записать виндовс 7 на флешку через ultraiso жмем кнопку «Записать» и в открывшемся окне жмете «Да».

Предупреждение об удалении данных

Запись виндовс 7 на флешку через ultraiso
Начнется процесс записи. По истечению которого вам нужно будет закрыть программу Ultraiso и ваша загрузочная флешка будет готова к работе. Вам останется лишь загрузку с флешки и можно приступать к установке Windows.
Время записи зависит от многих параметров, начиная от емкости и скорости флешки, заканчивая объемом образа, который вы на нее записываете. Но в среднем в течение 15 минут ваша загрузочная флешка с Windows будет готова.
Теперь вы знаете как при помощи UltraIso — Программs для записи windows на флешку записать виндовс 7 и сделать тем самым загрузочную флешку из ISO образа.
Операционную систему обычно устанавливают с DVD-диска или качают нужные файлы из интернета. Но как быть тем пользователям, у которых в компьютере или ноутбуке нет DVD-дисковода? Стабильное подключение к интернету тоже не всегда есть, а на новый компьютер без ОС файлы в принципе не скачаешь. В этих случаях лучше всего воспользоваться загрузочной флешкой, на которую сохранен установочный образ ОС. Мы подробно расскажем, как записать Виндовс на флешку – какие приложения легче освоить и как их правильно настроить.
Осуществлять запись ОС Виндовс на флешку умеют многие программы. Мы отобрали для вас лучшие – с несложными настройками, выдающие стабильно качественный результат. Подготовьте USB-флэшку объемом не менее 4 ГБ, удалите с нее все файлы.
MediaCreationTool
Если вам надо установить Windows 10, воспользуйтесь приложением от Microsoft. Оно доступно для скачивания на сайте компании . На странице по ссылке кликните «Скачать средство сейчас». После завершения загрузки запустите файл, согласитесь с условиями использования лицензии.
Как сделать загрузочную флешку в MediaCreationTool: на первом шаге выберите, что вам надо создать носитель для установки. В настройках выберите версию и архитектуру ОС (32- или 64-разрядная), язык. Далее укажите направление записи – USB-устройство и откройте конкретную флэшку.

Пойдет процесс копирования файлов с интернет-ресурса Microsoft и формирования носителя. Затем вы увидите оповещение о готовности USB-устройства.
Простая и легкая в освоении утилита, скачать ее можно с сайта разработчика – в списке щелкните на русскую версию. Без регистрации UltraISO разрешено использовать до 30 суток без ограничений по функциям.
Как через UltraISO:
- Установите приложение, при запуске нажмите «Пробный период».
- В подменю Файл – Открыть найдите образ Винды в виде *.iso.
- В разделе «Самозагрузка» кликните подпункт «Записать образ жесткого диска».
- В новом окошке укажите флэшку (подпункт Disk Drive), метод записи – USB-HDD+.
- Кликните «Записать».

Иногда предварительно требуется отформатировать носитель, чтобы полностью очистить его от предыдущих данных. Для этого после выбора настроек сначала нажмите «Форматировать».
Утилита бесплатна, доступна на сайте разработчика . Не требует инсталляции, подходит и для старых версий ОС Windows – 2003, XP, 2000. Как записать образ в WinSetupFromUSB:
- Укажите носитель в строке «USB disk».
- Отметьте подпункт «Auto format it» и NTFS.
- Выберите, какую версию ОС вы будете записывать с жесткого диска на флешку.
- Укажите путь к записываемому образу по кнопке с 3 точками.
- Примите соглашение пользователя, нажмите «GO» для запуска.

Для версий XP и 2000 надо указывать папку с файлами, а не файл *.iso. Это может быть папка на CD-диске или распакованный архиватором образ.
Rufus
Еще одна популярная бесплатная утилита для создания загрузочной флэшки, отличается небольшим размером и скоростью работы. Доступна на сайте Rufus . Чтобы осуществить запись образа ОС Windows на флешку:
- Выберите устройство для записи.
- Внизу кликните на кнопку с нарисованным диском, укажите пункт к ISO-образу.
- Нажмите «Старт».

Чтобы правильно скопировать установочные файлы, Rufus сначала отформатирует носитель. В конце щелкните на «Закрыть».
Записываем на диск
Вы можете записать Виндовс на диск в рассмотренных выше утилитах или воспользоваться приложением для создания CD и DVD, например, популярной Nero Burning Rom. Запустите Неро, в заглавном меню в разделе «Файл» нажмите «Открыть» и найдите путь к образу. В форме записи кликните «Прожиг».

Устанавливаем ОС
После переноса образа на внешний носитель, Windows можно устанавливать на компьютер. Процесс будет немного отличаться от привычного, когда файлы ОС переносятся с диска. Перед тем, как установить Windows с флэшки, надо в BIOS принудительно выставить запуск с USB-устройства:
- Вставьте носитель с образом ОС в USB-порт.
- Включите компьютер, зайдите в BIOS – для этого во время включения нажмите Del или F2. Если не сработало, прочитайте нашу о том, как зайти в BIOS на разных моделях компьютеров и ноутбуков.
- На вкладке Boot клавишами-стрелками переместите USB-устройство на первое место.
- Сохраните изменения и выйдите.
- Начнется стандартная установка.

Создать загрузочную флэшку с Windows несложно. Для версии 10 удобно использовать фирменную MediaCreationTool, которая сама скачает нужные файлы. Выбирайте любое из перечисленных приложений и самостоятельно запишите образ ОС на USB-носитель.