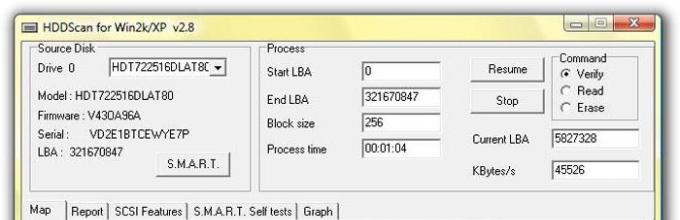Наверняка многим пользователям ПК и ноутбуков приходилось сталкиваться с разного рода проблемами, которые возникали с жёстким диском. В этой статье мы попробуем ответить на основные вопросы относительно работы винчестера и разберём на конкретном примере? что же делать, когда как проверить исправность носителя и стоит ли вообще тратить на него свои нервы и время.
В качестве примера возьмём один из самых популярных винчестеров, которым оснащаются тысячи компьютеров и лэптопов - жёсткий диск от Seagate. Основные проблемы «подопытного» - это зависание операционной системы или вовсе отказ от загрузки, различные ошибки, поскрипывание и щёлканье. Итак, как проверить исправность на компьютере?
Софт
Одна из самых интересных (и бесплатных) с технической точки зрения программ для проверки винчестера - это HDDScan, скачать которую можно с официального сайта по запросу в любой поисковой системе.
Первым делом необходимо проверить показатели S.M.A.R.T. жёсткого диска (встроенная технология, оценивающая винчестер аппаратурой самодиагностики с предсказанием оставшегося времени «жизни»), а затем будет пройден качественный тест поверхности носителя с выявлением сбойных секторов (бэд-блоков).

Но перед тем как проверить состояние жесткого диска на какие-либо проблемы, сделаем небольшое отступление, чтобы понять принцип работы утилиты HDDScan, объяснив более подробно, что такое S.M.A.R.T., бэд-блоки и почему некоторые из них «вылечить» нельзя, тем более что многочисленные отзывы об этой программе оставляют пользователи, так до конца и не уяснившие, что же это за блоки, дорожки и сектора.
Принцип работы
Винчестер состоит из стеклянных и алюминиевых пластин, которые покрыты слоем технического ферромагнитного материала. То есть, проще говоря, жёсткий диск - это устройство магнитной записи. Головки, которые расположены на поверхности носителя, парят на высоте 10-13 нм и никогда не касаются самой поверхности, которую, кстати сказать, очень легко повредить.

Конвейер на последних этапах производства жёсткого диска проводит низкоуровневое форматирование, которое и формирует «карту» винчестера, разделяя его на дорожки и сектора. Также проводится нанесение специальных сервометок, которые отвечают за точное попадание головки на нужную дорожку жёсткого диска.
Сектора
Единица измерения винчестера - это сектор, который состоит из 512 байт данных, и, чтобы отформатировать носитель на низком уровне, требуется специальное и очень дорогое оборудование - «Серворайтер», поэтому выполняется оно только в заводских условиях, и вся информация, записанная с помощью этого оборудования, уже никогда и ни в каком сервисе не будет перезаписана. Если вам кто-то обещает проверить состояние жесткого диска и выполнить знайте: в домашних условиях это сделать невозможно.

Производитель записывает в сектора исключительно служебную информацию: физический адрес самого сектора и адресную маркировку, обозначающую начало дорожки. Это информация очень часто называется разметкой жёсткого диска, и нужна она для корректной работы носителя, чтобы головки винчестера безошибочно попадали на нужный сектор и дорожку для считывания и записи данных.
После приобретения жёсткого диска пользователю доступен почти весь его объём, за исключением служебной информации, которая содержит MBR (главная загрузочная запись) и встроенные сервисные утилиты. Область диска, где находятся эти данные, обладает большей намагниченностью, не позволяя пользователю случайно или умышленно удалить служебную информацию.
Прошивки
Данные о секторах, дорожках и их номерах представлены специальной таблицей, недоступной для БИОС и любых ОС. Находится эта таблица в служебной зоне, которая представляет собой некую мини-операционную систему и вместе с прошивкой Firmware контролирует все действия винчестера. Некоторые пользователи задаются вопросом: а нужно ли перед тем, как проверить исправность жесткого диска на ноутбуке или на обычном ПК, обновлять или вовсе менять встроенную прошивку? Ответ однозначный: нет. Все современные носители в каком-либо обновлении встроенного софта не нуждаются.

Вся информация, которая записана в служебной зоне вкупе с прошивкой, - это паспорт диска: атрибуты S.M.A.R.T., таблица с выявленными дефектами, не подлежащие исправлению бэд-блоки и переназначенные сектора.
Виды секторов
Перед тем как проверить внешний жесткий диск на исправность, важно знать, что всего существуют три вида сбойных секторов: физический, логический и программный. Операционная система при попытках прочтения плохого сектора несколько раз повторно пробует загрузить данные, и если это не удаётся, то ОС признаёт сектор сбойным и записывает всю необходимую информацию уже в нормальный сектор, который находится на резервной дорожке. Такой процесс называется Remapping, или в простонародье ремап.
Причём проводить или отложить ремап, решает только контроллер винчестера, а никак не пользователь или сторонний софт, который может только «намекнуть» жёсткому диску о необходимости ремапа. Перед тем на исправность, встроенные утилиты всегда сверяются с таблицей дефектов, куда попадают все сбойные сектора, которые были либо переназначены системой, либо помечены как неподлежащие восстановлению.

Всего предусмотрены две таблицы с дефектами - заводская (Primary List), в которой отражены результаты начальных испытаний на конвейере с уже помеченными бэд-блоками, и текущая (Grown List), наполняемая по мере накопления текущих проблем.
Сбойные сектора. Как их исправить?
Перед тем на исправность, необходимо знать о видах сбойных секторов и возможности их дальнейшей реабилитации в случае повреждения.
Согласно отзывам, физически неисправные бэд-блоки восстановить никаким форматированием нельзя. Единственное, что можно сделать, - это переназначить сбойные сектора запасными с резервных дорожек. Существенным минусом этого способа будет снижение быстродействия винчестера, так как головкам придётся преодолевать большее расстояние и делать дополнительные движения по поиску информации на резервных дорожках.
Физические сбойные сектора - это дефекты жёсткого диска, носящие механический характер: нарушенный магнитный слой поверхности носителя, сколы, царапины и т. п. Очень часто такие проблемы возникают после удара винчестера, когда одна или несколько головок были повреждены и, вплотную прилагая к магнитному накопителю, поцарапали его поверхность. Перегрев или вибрация, как свидетельствуют отзывы, также могут послужить причинами возникновения сбойных секторов. В таком случае бэд-блок всегда подлежит замене и переназначению нормальным сектором с резервной дорожки.
Скрип и щёлканье
Если перед тем вы часто слышали скрип или щёлканье внутри системного блока, то причина в большинстве случаев кроется в позиционере головки винчестера. Носитель пытается раз за разом прочесть информацию, изнашивая позиционер в определённой позиции, в результате чего и возникает небольшой скрип.

Причиной возникновения щелчков может быть переназначение дорожек сбойных секторов на резервные. Они не всегда находятся рядом, поэтому головки часто и резко меняют своё направление из стороны в сторону, в результате чего слышны специфические щелчки.
Ещё одна из возможных причин пощёлкивания и скрипа - это нарушение заводской разметки в результате механического воздействия, описанного в разделе выше. Сервометки могут разрушиться, и головка уже не может точно попасть на нужный ей сектор, поэтому и слышны многократные попытки носителя прочитать информацию и попасть в свою «колею».
Согласно отзывам единственная панацея от скрипа и щелчков, доступная простому пользователю, - это встроенными утилитами операционной системы, которая если и не поможет избавиться от проблемы, то хотя бы заставит проработать винчестер ещё какое-то время.
Как проверить жесткий диск на исправность секторов?
Логические бэд-блоки, которые возникают в результате ошибок в логике сектора, можно разделить на подлежащие исправлению и неисправные. Рассмотрим, в каком случае исправить логический бэд-блок невозможно.
Как уже говорилось выше, каждый сектор жёсткого диска кроме данных пользователя несёт в себе часть служебной информации о разметке и физических адресах, определяющих начало сектора. Если эта информация была повреждена по разного рода причинам (механическое или физическое воздействие), то восстановить её можно только в заводских условиях, что для рядового пользователя весьма проблематично.
Но если перед тем как проверить жесткий диск на исправность вы не ударяли и не перегревали его, то есть служебная информация в секторах не нарушена, восстановить данные и работоспособность носителя можно по контрольной сумме каждого сектора (ЕСС - код коррекции ошибок). Эти данные содержит каждая единица носителя, и её-то и используют утилиты для реабилитации винчестера.
Если верить отзывам, разного рода программные ошибки жёсткого диска вроде неправильно помеченного сектора или дорожки «лечатся» обычным форматированием или встроенным в операционную систему софтом.
Подводя итог
После того как мы разобрались с принципом работы винчестера и обозначили моменты, которые можно исправить, а какие нельзя, можно смело запускать тестирование диска утилитой HDDScan и смотреть результаты, делая для себя соответствующие выводы. Положительных отзывов об этом софте в интернете масса, поэтому рекомендовать его можно как начинающим пользователям, так и специалистам со стажем.
После того как вы узнаете текущее состояние S.M.A.R.T., можете сделать прогноз - заниматься восстановлением этого диска или приобретать новый.
Несмотря на то что в последнее время твердотельные накопители все увереннее завоевывают нишу основного модуля памяти компьютеров и ноутбуков, их доля на рынке не так уж и велика. Старые добрые механические жесткие диски имеют гораздо более низкую стоимость, поэтому до сих пор пользуются популярностью. Однако они имеют способность выходить из строя, как и любая другая техника. Эта статья посвящена вопросу о том, как проверить жесткий диск на исправность в домашних условиях, не прибегая к помощи сервис-центров. Более того, здесь будут приведены варианты, благодаря которым можно будет восстановить работоспособность частично поврежденного жесткого диска.
Немного о самом жестком диске
Классический жесткий диск ноутбука или компьютера представляет собой несколько так называемых «блинов» с ферримагнитным покрытием, на которые с помощью головок записывается информация, и с их же помощью она считывается. Эти диски вращаются с большой скоростью, начиная от 5400 и заканчивая 10 000 оборотами в минуту. Для сравнения - такая же скорость вращения у промышленного отрезного инструмента, в простонародье именуемого «болгаркой». Впечатляет?
Именно при вращении и происходит считывание или запись. Но если в момент работы жесткий диск стукнуть или толкнуть, то головки могут сделать почти незаметную царапину на поверхности. И хотя она небольшая, кластеры в этой области становятся нечитаемыми, а компьютер пытается обращаться к ним все снова и снова. В результате, после безуспешных попыток считать информацию, он зависает. Как проверить свой диск на наличие таких областей?

Программа для тестирования Victoria
Одной из популярных утилит для тестирования жестких дисков является Victoria. Хотя ее можно запускать и из-под операционной системы, сегодня мы будем учиться, как проверить жесткий диск на исправность через БИОС. На сайте производителя этой утилиты есть информация, как сделать загрузочный диск или флешку с ней. В БИОСе ноутбука или компьютера необходимо выставить загрузку со съемного носителя, после чего, включив свое устройство с подключенным загрузочным носителем, вы увидите интерфейс этой программы. Выберите свой жесткий диск, нажав клавишу «Р» на клавиатуре, и запустите его сканирование с помощью клавиши «F5».
Теперь можете пойти и заняться своими делами. В зависимости от объема диска сканирование займет от 1 до 3 часов. В результате в правой части вы увидите легенду карты диска, в которой будет указано количество секторов каждого типа. Если присутствуют сектора, читаемые более 1,5 с, или же плохие сектора в рамке снизу - значит, жесткий диск неисправен, его нужно восстанавливать или менять. Итак, в вашем арсенале уже есть один способ, как проверить исправность жесткого диска на ноутбуке или компьютере.

Тестирование через HDD Regenerator
Вам предстоит таким же образом подготовить загрузочный носитель, скачав утилиту с сайта разработчиков. Эта утилита более простая в использовании, но работает чуть дольше. Считается, что это лучший способ, так как проверить жесткий диск на исправность с ним проще, более того, он дает больше информации.
Для начала проверки выберите свой диск, введя его номер из списка. После этого вам понадобится пункт меню под названием Normal Scan. В следующем подменю следует выбрать Scan, but do not repair. Дальше все по стандартной схеме: можете идти заниматься своими делами. Через промежуток времени получите карту жесткого диска, на которой сможете увидеть, какие именно области повреждены. Если диск в порядке, вся карта должна быть белой, без букв «D» или «B». Каким тестом проверить жесткий диск на исправность можно еще?

Один из сложных вариантов - MHDD
Работа с этой утилитой очень схожа с предыдущим вариантом. Как и в других случаях, сначала следует подготовить загрузочный носитель, чтобы запустить ее без старта операционной системы.
После запуска предстоит выбрать нужный жесткий диск, если он у вас не один. Выбор делается путем ввода нужного номера из списка. После этого инициализируете диск с помощью клавиши «F2» и вводите команду SCAN. Она запускает сканирование поверхности жесткого диска. При необходимости можно просканировать не всю поверхность, а определенную область кластеров.
Интерфейс программы напоминает уже известную нам Victoria. Как и в случае с ней, в результате не должны присутствовать сектора, которые не смогли считаться программой или читаются слишком долго.
Теперь вы знаете все распространенные способы, как проверить исправность жесткого диска. На компьютер эти программы нет смысла устанавливать, достаточно загрузочной флешки.

Восстановление жесткого диска через Victoria
Само собой, одних знаний о неисправности недостаточно, нужно ее устранить. Но вылечить проблемные сектора физически невозможно. Программы просто блокируют доступ жесткому диску к проблемным участкам, благодаря чему они полностью вычеркиваются из карты, и он к ним не обращается.
В случае с программой Victoria перед стартом сканирования после нажатия клавиши «F5» нужно просто задать один из вариантов восстановления в четвертой строке окошка. В результате будет происходить не только сканирование, но и переразметка проблемных секторов, и вы приведете свой диск в порядок, если он не вышел из строя окончательно. Теперь вы знаете не только, как проверить жесткий диск на исправность, но и как восстановить его.

Восстановление с помощью HDD Regenerator
В самом названии этой программы говорится, что она приспособлена для лечения проблемных дисков, и это на самом деле так. Для того чтобы во время сканирования происходила переразметка секторов. При запуске в последнем меню следует вместо Scan, but do not repair выбрать Scan and repair. Данная операция будет выполняться чуть дольше, но при этом будут затерты все проблемные области поверхности.
Стоит отметить, что если восстановление длится более 5-6 часов, то, скорее всего, диск окончательно вышел из строя и восстановить его не получится. Это касается всех программ для восстановления.

Сканирование с помощью БИОСа без утилит
Некоторые ноутбуки и компьютеры умеют производить проверку жесткого диска и оперативной памяти без дополнительных утилит. Поэтому в вопросе, как проверить жесткий диск на исправность через БИОС, можно не усложнять себе жизнь подготовкой загрузочных носителей, а использовать штатные средства.
Однако они не всегда могут быть предназначены для восстановления. Справедливости ради стоит отметить, что все равно они позволят сделать начальную диагностику без лишних проблем, а значит, пренебрегать ими точно не стоит.
Как быть со съемными жесткими дисками?
Такого плана накопители также представляют собой по большей части механические устройства, упакованные в специальный карман. Так как проверить внешний жесткий диск на исправность? Для них действуют все те же методы, кроме программы Victoria, поскольку она не сможет его обнаружить. Главное, подключить его к USB-разъёму компьютера или ноутбука до включения, чтобы он корректно смог опознать его. После этого порядок действий не меняется, можно просто проверить его. Или же запустить скрипт восстановления поврежденных кластеров.
Теперь вы знаете все способы, как проверить жесткий диск на исправность без помощи профессионалов. Эта информация поможет вам сэкономить немало средств на походах в сервис-центры, ведь неисправности жестких дисков - одни из самых распространенных в компьютерной технике.
Сейчас вы узнаете о небольшой, но о-о-очень полезной программе HDD Scan . Как видно из названия, эта программа предназначена для сканирования жесткого диска на компьютере.
Но, кроме этого, программа способна провести ПОЛНУЮ диагностику винчестера, оценить состояние любого накопителя данных (она поддерживает жесткие диски IDE / SATA / SCSI, RAID массивы, внешние накопители USB/Firewire и даже флеш-карты)!
HDDScan позволит узнать номер и даже версию прошивки жесткого диска, установленного на компьютере и найти поврежденные секторы любого сканируемого винчестера.
Программа покажет насколько исчерпан ресурс жесткого диска, какие существуют проблемы у проверяемого винчестера и не только! Данная утилита позволит исправить ошибки поверхности жесткого диска.
Она имеет очень приятнй современный дизайн интерфейса
Здесь: можно скачать программу по проверке жестких дисков {gcontent}скачать HDDScan {/gcontent}
А ниже на странице вы увидите видеоурок по работе с этой программой по сканированию и восстановлению hdd (винчестеров) .
Проверка секторов жесткого диска
Это теперь не проблема даже для новичков. Вообщем, HDDScan - это практически незаменимая программа! По качеству работы и функционалу, на данный момент аналогов ей почти нет.
Так как, старые добрые и проверенные временем программы для проверки винчестеров, типа MHDD и Victoria (более подробнее читаем в статье: Как исправить сбойные сектора на диске в Windows) уже не способны опознать современные жесткие диски, а тем более - выполнить их всеcторонюю диагностику…
После того как вы скачаете эту программу себе на компьютер, разархивируете ее.... войдите в папку с программой и запустите исполняющий файл, о котором говорится в начале видео-урока.
Устанавливать программу не придется (это еще один плюс!), кроме того она занимает ничтожно мало места на жестком диске. Но несмотря на это, настолько функциональна, что приходится только удивляться, как мы раньше без нее обходились:-)))
Как проверить жесткий диск компьютера на работоспособность
Интерфейс программы HDD Scan сделан на английском языке. Тем не менее, программа настолько проста в использовании и будет понятна даже для начинающих пользователей.
Ну, а, после просмотра этого видео-урока по работе с этой утилитой по проверки жестких дисков, которые подключены в данный момоент к компьютеру, вопросов не останется:-)))
Включайте колонки и жмите "Плэй" ....
Проверка секторов жесткого диска на ошибки
Довольно часто многие пользователи компьютеров сталкиваются с ухудшением эксплуатационных характеристик жестких дисков в процессе использования.
Даже при самом хорошем раскладе это приводит к снижению производительности и появлению сбойных участков на поверхности винчестеров, но это может стать причиной и потери всей информации, которая находится на жестком диске!
Помочь в подобных случаях и призваны специализированные программы и утилиты для диагностики и восстановления данных на жестких дисках наподобие представленной здесь бесплатной программы HDDScan.
Проверка внешнего жесткого диска
С помощью программы HDD Scan можно без проблем просканировать не только внутренние, но и внешние жесткие диски, которые подключены к компьютеру.
Она предназначена для проверки винчестеров под Windows. Утилита работает из среды операционной системе Windows - это значит, что не надо заморачиваться и создавать каких-либо загрузочных дискет.
Очень удобно! Просто желательно во время запуска и работы программы желательно отключить антивирус и программы, работающие в фоновом режиме и занимающие ресурсы, например, менеджеры закачек.
Восстановление жесткого диска hdd
Как вы наверное заметили при просмотре видео, начиная с 14-ой минуты показано как можно попытаться исправить, то есть попросту убрать сбойный сектор винчестера, если вы не хотите заменять жесткий диск полностью (покупать новый).
Запускаем тестирование поверхности с параметром "полное стирание". Обычно это помогает избавиться от таких типов бэд блоков (bad block) на поверхности жесткого диска.
Внимание! Перед этим скопируйте все важные данные с того HDD, который вы хотите протестировать. Вообщем, если вы хотите попытаться восстановить сбойные сектора на диске, то еще раз посмотрите видео-урок с 14-ой минуты.
Вывод: наилучшим способом провести полную диагностику жесткого диска на сегодня программа HDDScan, которая работает из среды Windows и при этом позволяет выполнить комплексную оценку надежности и состояния поверхности любого жесткого диска, включая даже внешние USB-диски.
Многие пользователи ПК практически не задумываются о проверке состояния своего HDD. Проверка винчестера, прежде всего, нужна для раннего выявления в нем ошибок
.
Если вам удастся выявить заранее неполадки винчестера, то вы сможете сохранить всю важную информацию, хранящуюся на нем до его окончательного выхода из строя.
В этом материале мы опишем на конкретных примерах процедуру проверки состояния HDD, а также расскажем, как быть в ситуации, если ваш винчестер неисправен.
Как проверить состояние жесткого диска
Проверить состояние жесткого диска можно с помощью различных утилит, которые считывают состояние вашего винчестера с его системы самодиагностики SMART . Технология SMART сейчас установлена на каждом выпускаемом винчестере. Технология SMART была разработана еще в далеком 1992 году и по сей день совершенствуется. Главной задачей SMART является протоколирование процесса старения винчестера . То есть ведется сбор такой информации, как количество включений HDD, число вращений шпинделя и множества других. Еще SMART следит за ошибками «винта», как программными, так и механическими и по мере возможности исправляет их . В процессе слежения SMART производит различные тесты типа короткого и длинного для выявления тех самых неисправностей. В этом материале мы рассмотрим такие программы, умеющие считывать информацию со SMART:
- Ashampoo HDD Control 3;
- Defraggler;
- HDDlife;
- Victoria.
Каждая программа из списка, кроме считывания показаний SMART, предлагает ряд функций, тестов, которые в той или иной мере продлевают жизнь винчестера. Но самой интересной является программа Victoria . Программа Victoria кроме определения состояния HDD также умеет производить REMAP плохих секторов . То есть она умеет скрывать битые сектора путем замены их на резервные , если есть их наличие. По сути, процедура REMAP может полностью восстановить винчестер . Также стоит отметить возможность исправления жесткого диска благодаря консольному приложению «chkdsk ». Консольная программа «chkdsk» может исправить ошибки файловой системы, что позволит не переустанавливать Windows.
Ashampoo HDD Control 3
Первой мы рассмотрим программу Ashampoo HDD Control 3 . Запустим эту утилиту на компьютере под управлением Windows 10.
В окне Ashampoo HDD Control 3 видно сообщение «✓ ОК », а также надпись «У этого жесткого диска нет проблем ». Эта информация означает, что рассматриваемый винчестер в полном порядке. Если при открытии программы вы увидите сообщение «Ошибка », а также надпись «У этого жесткого диска есть проблема », то это означает, что он имеет битые сектора или перегревается. Для просмотра полных сведений о здоровье «винта», взятых из смарт, необходимо кликнуть на сноску «», находящуюся в центральном блоке.

Кроме просмотра информации со смарт, Ashampoo HDD Control 3 умеет запускать тест самотестирования S.M.A.R.T. и тест проверки поверхности . Протестировать эти тесты можно в блоке «».

Выполнив эти тесты, можно также выявить проблемы с HDD. Кроме снятия показаний со смарт и тестов, Ashampoo HDD Control 3 умеет:
- Производить дефрагментацию;
- Производить очистку системы от мусора;
- Искать и удалять дубликаты файлов;
- Надежно затирать файлы из HDD, без возможности восстановления.
Наличие такой функциональности Ashampoo HDD Control 3 в мониторинге здоровья винта и дополнительных функциях ставит утилиту на первое место.
Defraggler
Утилита Defraggler прежде всего предназначена для дефрагментации , но помимо этого она умеет считывать показания SMART . Утилита бесплатна и любой пользователь может ее загрузить с сайта www.piriform.com. После запуска утилиты нужно перейти на вкладку «Состояние ».

В окне видно, что утилита выдает сообщение о состоянии винта, как «ХОРОШЕЕ » - это значит, что он в полном порядке. Если вы увидите сообщение «Ошибка » в статусе, это будет означать, что на винчестере есть неисправные сектора и его пора менять. Утилита довольно проста и подойдет, прежде всего, начинающим пользователям ПК, которые хотят следить за здоровьем HDD и проводить его дефрагментацию. Также хочется отметить, что утилита поддерживает все актуальные операционные системы, начиная с Windows XP и заканчивая Windows 10.
Как проверить жесткий диск с помощью HDDlife
Утилита HDDlife имеет приятный интерфейс и сразу выдает необходимую нам информацию, отвечающую за исправность и поломку винта.

Из изображения выше видно, что в блоке здоровье стоит «ОК! », а это значит, что с HDD все в порядке. Чтобы посмотреть подробности смарт, вам достаточно кликнуть по ссылке «нажмите для просмотра S.M.A.R.T. атрибутов ».

Если вы увидите сообщение в блоке здоровье «ОПАСНОСТЬ! », то это значит, что ваш HDD скоро придет в негодность.

В таком случае вам необходимо произвести замену старого винчестера на новый. Утилита HDDlife, прежде всего, подойдет начинающим пользователям ПК, так как ее простота позволит легко следить за здоровьем «винта». Кроме стандартной утилиты разработчик еще выпускает HDDlife for Notebooks , которая предназначена для ноутбуков. Версия для ноутбуков имеет тот же функционал, что и стандартная версия, но также может осуществлять контроль уровня шума HDD . Также стоит отметить, что программа поддерживает все актуальные операционные системы, начиная с Windows XP и заканчивая Windows 10.
Victoria
Программа Victoria разрабатывается в варианте под DOS и по Windows . Для нашего примера мы воспользуемся версией виктории для Windows, которую можно загрузить на сайте http://hdd-911.com. На данный момент виктория доступна в версии 4.47. Запустив утилиту Victoria, мы попадем в такое окно.

Виктория не имеет красивого интерфейса, как в предыдущих утилитах и написана на таких старых языках, как Delphi и Ассемблер .
В первой вкладке виктории «Standart » находится вся информация об установленных жестких дисках в компьютер.
Вторая вкладка «SMART » нужна для снятия показаний смарт . Чтобы отобразить результаты смарт, необходимо нажать кнопку Get SMART , после чего отобразятся результаты.

В рассматриваемом винчестере виктория обнаружила 1212 битых сектора. Такое количество BAD-секторов является критическим, поэтому в этом случае необходимо осуществить полный бекап всех данных с HDD. Для починки винчестера тестом REMAP в Victoria необходимо перейти на вкладку «Tests » и выбрать режим «Remap ». После этих действий можно начинать процедуру переназначения битых секторов на резервные кнопкой Start .

Тест REMAP в Victoria может длиться очень долго. Время теста зависит от количества BAD-секторов. Этот тест утилиты Виктория не всегда помогает, так как в «винте» могло не остаться резервных секторов.
Учтите, что используя тесты Victoria, вы можете повредить исправность HDD и информацию на нем.
Как проверить диск на исправность с помощью «chkdsk»
Может случиться, что проверив значения S.M.A.R.T. с помощью описанных выше утилит вы не нашли неполадок, но система все равно ведет себя нестабильно. Нестабильность может проявляться синими экранами смерти, зависаниями в программах. Такое поведение операционной системы Windows вызвано ошибками файловой системы . В этом случае нам поможет консольная команда «chkdsk ». Выполнив команду «chkdsk», можно полностью восстановить работоспособность ОС Windows. Для этого примера мы возьмем компьютер с новой операционной системой Windows 10. Первым делом откроем в Windows 10 консоль от имени администратора. Это можно легко сделать, кликнув правой кнопкой мыши по значку «Пуск » и выбрав необходимый нам пункт.

В запущенной консоли выполним такую команду CHKDSK F: /F /R После проверки с помощью командного приложения «chkdsk» в консоли будет выведен результат проверки.

Теперь рассмотрим команду «CHKDSK F: /F /R » подробней. Сразу после команды «chkdsk» идет буква «F » - эта буква локального диска , на котором мы исправляем ошибки. Ключи «/F » и «/R » исправляют ошибки в файловой системе , а также исправляют поврежденные сектора . Эти ключи используются практически всегда в отличие от остальных. Посмотреть остальные ключи можно командой chkdsk /?

Также стоит отметить, что в Windows 10 значительно расширены возможности приложения «chkdsk» благодаря новым ключам.
Как проверить жесткий диск на работоспособность с помощью DST
Абривиатура DST расшифровывается Disk Self Test , то есть диск самотестирования . Этот метод производители специально встраивают в HDD, чтобы потом с помощью специального ПО произвести самодиагностику DST, которая выявит проблемы. Производя тестирование «винта» с помощью DST можно получить данные о вероятной поломке винчестера . Особенно удобно использовать DST на серверах и компьютерах предприятий, где надежное хранение информации играет большую роль. Теперь рассмотрим использование DST на примере ноутбуков HP. Для новых ноутбуков HP с поддержкой UEFI BIOS существует специальное меню диагностики «Startup Menu ». Запускается данное меню с помощью комбинации клавиши включения и клавиши ESC .

Для запуска тестов системы нажмем кнопку F2 .

В появившемся окне DST имеет название Hard Disk Test. После его выбора запустится самотестирование.

У других производителей также есть метод DST, только запуск на ПК от других производителей отличается от выше рассмотренного.
Проверка жесткого диска в Linux
Для примера возьмем компьютер на базе операционной системы Ubuntu 16.04. Для этого запустим терминал в Ubuntu. В терминале наберем такую команду sudo apt-get install smartmontools Эта команда должна инсталлировать консольную утилиту Smartmontools .

Теперь, когда утилита Smartmontools установлена, можно воспользоваться командой sudo smartctl -a /dev/sda которая выведет в консоли всю информацию смарт винчестера .

Если вам не нравится работать в консольном режиме, вы можете установить графическую утилиту Gnome-disk-utility . В ней можно увидеть всё необходимое о HDD и о его состоянии.

Подводим итог
В рассмотренной статье мы описали, каким образом можно мониторить состояние HDD, а также как исправить его сектора и файловую систему, если это возможно. Из материала становится понятно, что мониторинг состояния жестких дисков является очень важным, так как позволяет предвидеть поломку HDD .
Если вы выявили, что ваш винчестер проблемный, то не откладывайте его замену на потом. Проблемный «винт» может выйти из строя в любой момент, и вы потеряется всю информацию, хранящуюся на компьютере.
Надеемся, наш материал будет полезен нашим читателям, и полностью поможет решить задачу проверки жесткого диска.
Видео по теме