Очень много было написано о дизайне шрифтов, особенно об истории их создания. Мы читали о множестве техник создания шрифтов. Но откуда, собственно, нужно начинать? Если вы – дизайнер или иллюстратор, и эта дисциплина вам в новинку, то с чего же вам начинать?
Мы нашли полезную информацию, которую собрали с множества источников, и решили собрать все воедино.
1. Начните с брифа
Создание шрифта – это долгая и кропотливая работа, поэтому очень важно иметь четкое понимание того, каким должен быть этот шрифт.
Разработка брифа безусловно потребует исследований и раздумий. Как будет использоваться ваш шрифт: он понадобится для специфического проекта или для личного пользования? Есть ли проблема, которую ваш шрифт решил бы? Впишется ли ваш шрифт в массив похожих дизайнов? Что делает его уникальным?
Вариантов много. Шрифты могут быть созданы, к примеру, специально для академических текстов или для плакатов. Только когда вы будете знать, как ваш шрифт может быть использован, тогда вы будете готовы начинать дизайн.
2. Фундаментальный выбор
Существует некоторое количество решений, о которых нужно помнить. Будет ли это рубленный шрифт или с засечками? Будет ли он основываться на рукописном тексте или будет более геометричным? Будет ли шрифт создан для текста и подходить для длинных документов? Или может он будет отображать текст в креативном стиле и будет лучше смотреться в крупном размере?
Подсказка: Предполагается, что дизайн рубленного шрифта дается начинающим сложнее, так как возможности таких шрифтов более специфичны.
3. Подводные камни на ранних этапах
Есть несколько подводных камней:
- Вы можете решить начинать с компьютеризации рукописного шрифта, что может быть полезным практическим упражнением. Но из-за того, что почерк очень индивидуален, ваш шрифт может не иметь большого успеха из-за своей специфичности.
- Не стоит брать за основу существующие шрифты. Переделав немного уже знакомый всем шрифт, вы не создадите шрифт получше и не разовьете свои навыки.
4. Используйте свои руки
Существует много материалов на тему того, как рисовать шрифты с помощью компьютерных программ, но мы настойчиво рекомендуем вам сначала нарисовать его от руки. Попытки сделать это на компьютере существенно усложнят вашу работу.
Попробуйте создать красивые формы первых нескольких букв на бумаге, а уже потом начинайте компьютерную работу. Следующие буквы потом могут быть сконструированы на основе существующих форм, в соответствии с ключевыми особенностями.
Подсказка: Вручную обычно получается нарисовать более гладкие и точные кривые. Чтобы было удобнее, не бойтесь поворачивать лист бумаги так, как вам нужно.
5. С каких символов начать

Создание сначала определенных символов может помочь вам задать стиль своего шрифта. Ну а потом эти символы будут использоваться как направляющие. Обычно “контрольные символы”, как их называют, в латинице – это n и o, а заглавные – H и O. Зачастую используется слово adhension, которое поможет протестировать базовые пропорции шрифта (но, некоторые пишут это слово как adhencion, потому что буква s может быть очень коварной).
6. Переносим шрифт на компьютер
Существует множество способов перенести рисунок на компьютер. Некоторые рекомендуют трассировочные программы, но многие предпочитают совершать эту работу вручную, чтобы иметь полный контроль над точками и формами.
Многие программы нуждаются в четком и ярком рисунке, поэтому как только вам понравился ваш шрифт, обведите его тонкой ручкой и заполните формы маркером.
Подсказка: Если вы обработали нарисованный шрифт так, как было описано выше, то вы можете просто сделать фото рисунка и работать с ним.
7. Выбор программы
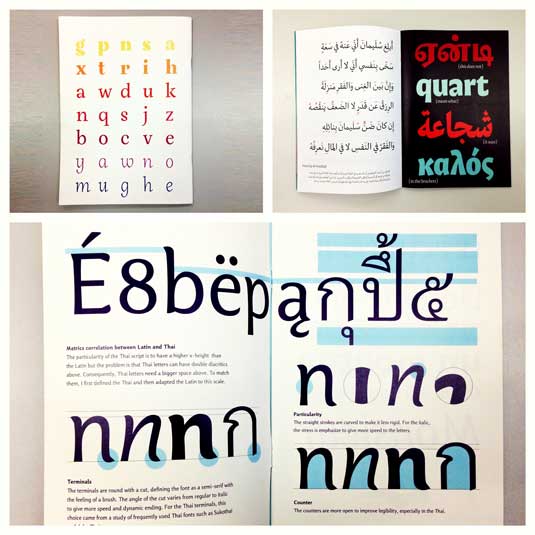
Многим дизайнерам нравится использовать Adobe Illustrator. Для рисования отдельных форм и экспериментирования он отлично подходит. Но в последствии становится очевидным, что для создания шрифтов он не подходит. Вам захочется работать с программой, которая позволит работать с межбуквенным интервалом и созданием слов.
Отличная программа – FontLab Studio, но новый софт, такой как Glyphs и Robofont набирают все большую популярность. Эти программы недешевые, но у Glyghs есть “мини” версия в Mac App Store с некоторыми отсутствующими функциями, что не очень хорошо, потому что эти функции важны новичкам.
8. Использование программ
Не забывайте расположить крайние точки буквенных форм (верхняя, нижняя, правая, левая), чтобы лучше контролировать процесс.
9. Слова
Когда вы закончили все работы по приглаживанию форм, посмотрите, как он смотрится в полноценном тексте. Возьмите себе за цель проанализировать то, как шрифт смотрится в строке, абзаце и так далее. И не стоит ждать, пока вы сделаете весь алфавит.
Одна из самых популярных программ для дизайна шрифтов. Доступна на Windows и Мас.
Программа доступна на Windows, имеет интуитивный интерфейс и отлично подходит новичкам.
Еще один мощный редактор шрифта от FontLab, позволяющий создавать новые шрифты или изменять существующие. Доступен на Windows и Мас.
Эта программа работает на Windows, Mac, Unix/Linux и переведена на множество языков. Также позволяет создавать новые шрифты и редактировать имеющиеся.
OpenType редактор шрифтов, доступен на Windows и Mac OS X. Довольно простой и содержит достаточное количество функций.
Еще один бесплатный инструмент, с помощью которого вы сможете создавать точечные шрифты.
Условно бесплатный (9 долларов за скачивание шрифта) онлайн-инструмент, который позволяет создавать шрифты на основе рукописного текста.
Еще один онлайн-инструмент (также почти 10 долларов за скачивание), который позволяет создавать шрифт из текста, написанного от руки.
Бесплатный и довольно сильный редактор шрифтов. Отлично подходит начинающим и тем, кто не хочет тратить деньги на покупку программ.
Это приложение доступно на iPad и Windows 8. Позволяет создавать шрифт из наброска и редактировать существующие шрифты.
Бесплатный ограниченное количество времени инструмент. С его помощью вы можете создавать шрифты и скачивать их.
Бесплатный онлайн-инструмент, позволяющий создавать TTF и OTF шрифты на основе рукописного текста.
Есть бесплатная и премиум-версия. Программа работает на Windows, Linux, Mac OS X и BSD.
Хочу рассказать вам и показать на конкретном примере как сделать рукописный текст на компьютере при помощи текстового редактора Microsoft Word.
Также вы узнаете, как данный текст на принтере в формате тетрадного листа в клеточку.
Как всегда, показываю на MS 2016 так, что особенно владельцы 2003-2007 версий редактора в моем описании найдут не большие несоответствия поэтому рекомендую приобрести современный пакет продуктов Microsoft Office потому, что он реально лучше!
Прежде чем приступить к практическим действиям нужно скачать рукописные шрифты для Word, которые работают как с кириллицей, так и с латиницей, чего не скажешь о стандартных.
В сети Интернет можно найти массу предложений на скачивание разнообразных шрифтов. Но я вас избавлю от поисков по всемирной паутине сохранив ваше время и обезопасить вас, от вирусов, которые можно легко закачать вместо нужного файла особенно по незнанию.
Советую прочитать одну из моих популярных статей как избавиться от mail.ru. По этой прямой ссылке на мой Яндекс диск вы можете рукописные шрифты для Word скачать бесплатно и в последствии применить их для создания открыток, иллюстраций, презентаций и т.п.
Установка шрифтов
1. Способ для современных ОС.
После того как вы скачали Zip архив «fonts.zip» распакуйте его в специально заранее созданную для этого папку.
Обратите свое внимание, что в архиве помимо шрифтов, имеющих расширение «ttf» есть файлы с расширением «png» это картинки на которых показан как выглядит каждый шрифт. Для просмотра просто произведите двойной клик ЛКМ по файлу.
Вызываем ПКМ контекстное меню, нажимаем пункт Установить (если вы работаете с учетной записью обычного пользователя, то потребованною введите пароль администратора).
Установка.
Вот и все после перезагрузки компьютера можно приступать к написанию, но сначала рассмотрим алгоритм второго способа, предназначенного специально для «ретроградов», не использующих современные ОС.
Выделяем шрифты вышеописанным способом, копируем их;
Идем по пути: C:WindowsFonts;
При помощи горячих Ctrl+V вставляем в папку Fonts.
Не забываем перезагрузить ПК.
Создадим тетрадный лист в клетку
1. Откроем Word, во вкладке Вид выберем ориентацию страницы Разметка страницы.

2. Открываем вкладку Макет, выбираем инструмент Размер.

3. В открывшемся окне выберите пункт Другие размеры бумаги…
4. В меню Параметры бумаги пункт Размер бумаги создадим тетрадный лист с реальными размерами. Размеры тетрадного листа 16,5×20,5 см, но при распечатывании на принтере получается меньше чем нужно во всяком случае у меня так, поэтому немного увеличить до 19,5×22,5см.

5. Пункт Поля поможет выставить параметры полей, где Верхнее и Нижнее должно быть по 0,5 см. Левое 2,5, а Правое 0,8 см. Подтверждаем намеренность своих действий кнопкой ОК.

6. Теперь осталось включить Сетку настроив ее размеры, для этого во вкладке Макет заходим в инструмент Выровнять - ставим галочку Отображать сетку. после сразу откроем Параметры сетки.

7. В параметрах нужно просто выставить размер клеток, который равняется как известно 0,5см.
Вот на этом казалось все действия окончены, но как оказалась существует проблема при распечатывании документа пропадают клеточки остается только текст на чистом листе бумаги.
Смотрите как мне удалось справиться с этой задачей.
Вставка – Фигуры – Линии.

Берем прямую линию и методично обводим наш тетрадный листок каждую линию сначала по горизонтали потом по вертикали или наоборот. Мне потребовалось 5 минут один раз сделали шаблон в ворде, а пользуемся потом постоянно.

Вот такой будет окончательный результат (шрифты выбираете на свое усмотрение из скачанного архива).

Если кому в «лом» чертить линии, то я учел этот случай положив вместе с шрифтами шаблон готового тетрадного листа просто вставляйте текст и распечатывайте.
Данный метод можете применить для создания реферата, чтобы не писать его вручную если этого от вас требуют преподаватели конечно врятле удастся их провести.
Кстати эти шрифты будут работать и в других редакторах, например, Paint, Photoshop или другие.
Важно: при вставке скопированного текста в шаблон чтобы текст не съезжал за поля используйте горячие клавиши Ctrl+V.
Возможно существует более простой способ решения этой проблемы, но я его не нашел если кто знает другие варианты пишите о них в комментариях буду премного благодарен.
Всем пока до встреч на блоге!
Валерий Семенов, moikomputer.ru
Очень много было написано о дизайне шрифтов, особенно об истории их создания. Мы читали о множестве техник создания шрифтов. Но откуда, собственно, нужно начинать? Если вы - дизайнер или иллюстратор, и эта дисциплина вам в новинку, то с чего же вам начинать?
Мы нашли полезную информацию, которую собрали с множества источников, и решили собрать все воедино.
1. Начните с брифа

Создание шрифта - это долгая и кропотливая работа, поэтому очень важно иметь четкое понимание того, каким должен быть этот шрифт.
Разработка брифа безусловно потребует исследований и раздумий. Как будет использоваться ваш шрифт: он понадобится для специфического проекта или для личного пользования? Есть ли проблема, которую ваш шрифт решил бы? Впишется ли ваш шрифт в массив похожих дизайнов? Что делает его уникальным?
Вариантов много. Шрифты могут быть созданы, к примеру, специально для академических текстов или для плакатов. Только когда вы будете знать, как ваш шрифт может быть использован, тогда вы будете готовы начинать дизайн.
2. Фундаментальный выбор
Существует некоторое количество решений, о которых нужно помнить. Будет ли это рубленный шрифт или с засечками? Будет ли он основываться на рукописном тексте или будет более геометричным? Будет ли шрифт создан для текста и подходить для длинных документов? Или может он будет отображать текст в креативном стиле и будет лучше смотреться в крупном размере?
Подсказка: Предполагается, что дизайн рубленного шрифта дается начинающим сложнее, так как возможности таких шрифтов более специфичны.
3. Подводные камни на ранних этапах
Есть несколько подводных камней:
- Вы можете решить начинать с компьютеризации рукописного шрифта, что может быть полезным практическим упражнением. Но из-за того, что почерк очень индивидуален, ваш шрифт может не иметь большого успеха из-за своей специфичности.
- Не стоит брать за основу существующие шрифты. Переделав немного уже знакомый всем шрифт, вы не создадите шрифт получше и не разовьете свои навыки.
4. Используйте свои руки
Существует много материалов на тему того, как рисовать шрифты с помощью компьютерных программ, но мы настойчиво рекомендуем вам сначала нарисовать его от руки. Попытки сделать это на компьютере существенно усложнят вашу работу.
Попробуйте создать красивые формы первых нескольких букв на бумаге, а уже потом начинайте компьютерную работу. Следующие буквы потом могут быть сконструированы на основе существующих форм, в соответствии с ключевыми особенностями.
Подсказка: Вручную обычно получается нарисовать более гладкие и точные кривые. Чтобы было удобнее, не бойтесь поворачивать лист бумаги так, как вам нужно.
5. С каких символов начать

Создание сначала определенных символов может помочь вам задать стиль своего шрифта. Ну а потом эти символы будут использоваться как направляющие. Обычно «контрольные символы», как их называют, в латинице - это n и o, а заглавные - H и O. Зачастую используется слово adhension, которое поможет протестировать базовые пропорции шрифта (но, некоторые пишут это слово как adhencion, потому что буква s может быть очень коварной).
6. Переносим шрифт на компьютер
Существует множество способов перенести рисунок на компьютер. Некоторые рекомендуют трассировочные программы, но многие предпочитают совершать эту работу вручную, чтобы иметь полный контроль над точками и формами.
Многие программы нуждаются в четком и ярком рисунке, поэтому как только вам понравился ваш шрифт, обведите его тонкой ручкой и заполните формы маркером.
Подсказка: Если вы обработали нарисованный шрифт так, как было описано выше, то вы можете просто сделать фото рисунка и работать с ним.
7. Выбор программы

Многим дизайнерам нравится использовать Adobe Illustrator. Для рисования отдельных форм и экспериментирования он отлично подходит. Но в последствии становится очевидным, что для создания шрифтов он не подходит. Вам захочется работать с программой, которая позволит работать с межбуквенным интервалом и созданием слов.
Отличная программа - FontLab Studio, но новый софт, такой как Glyphs и Robofont набирают все большую популярность. Эти программы недешевые, но у Glyghs есть «мини» версия в Mac App Store с некоторыми отсутствующими функциями, что не очень хорошо, потому что эти функции важны новичкам.
8. Использование программ
Не забывайте расположить крайние точки буквенных форм (верхняя, нижняя, правая, левая), чтобы лучше контролировать процесс.
9. Слова
Когда вы закончили все работы по приглаживанию форм, посмотрите, как он смотрится в полноценном тексте. Возьмите себе за цель проанализировать то, как шрифт смотрится в строке, абзаце и так далее. И не стоит ждать, пока вы сделаете весь алфавит.
Этот онлайн-инструмент поможет вам создать текст из тех букв, которые у вас уже есть.
10. Тесты
Очень важно посмотреть, как ваш шрифт будет выглядеть в разных размерах. Следуя своему брифу, оцените получившийся шрифт, посмотрите, можно ли прочесть текст, если выставить малый размер шрифта.
Вы должны понять, как ваш шрифт будет себя вести при изменении его размера. И да, это может создать массу проблем, но вы же не хотите выдавать сырой результат.
11. Печать

12. Подумайте о глобальном использовании
Итак, вы создали что-то, чем вы гордитесь. Вы сделали шрифт только для латиницы? А как же кириллица? А как же 220 миллионов читателей на деванагари? Рынок не-латиницы растет.
13. Еще тесты

Попробуйте применить свой шрифт для старых проектов и посмотреть, как выглядит текст. Дайте шрифт друзьям, чтобы они протестировали его и сказали свое мнение. Ну или спросите опытного дизайнера, чтобы он дал вам свой отзыв.
Ну, конечно же, программы для создания шрифтов:
1. FontLab Studio
Одна из самых популярных программ для дизайна шрифтов. Доступна на Windows и Мас.
2. FontCreator
Программа доступна на Windows, имеет интуитивный интерфейс и отлично подходит новичкам.
3. Fontographer
Еще один мощный редактор шрифта от FontLab, позволяющий создавать новые шрифты или изменять существующие. Доступен на Windows и Мас.
4. FontForge
Эта программа работает на Windows, Mac, Unix/Linux и переведена на множество языков. Также позволяет создавать новые шрифты и редактировать имеющиеся.
5. Type 3.2 font editor
OpenType редактор шрифтов, доступен на Windows и Mac OS X. Довольно простой и содержит достаточное количество функций.
6. FontStruct
7. BitFontMaker2
Еще один бесплатный инструмент, с помощью которого вы сможете создавать точечные шрифты.
8. Fontifier
Условно бесплатный (9 долларов за скачивание шрифта) онлайн-инструмент, который позволяет создавать шрифты на основе рукописного текста.
9. YourFonts
Еще один онлайн-инструмент (также почти 10 долларов за скачивание), который позволяет создавать шрифт из текста, написанного от руки.
10. Glyphr
Бесплатный и довольно сильный редактор шрифтов. Отлично подходит начинающим и тем, кто не хочет тратить деньги на покупку программ.
11. iFontMaker
Это приложение доступно на iPad и Windows 8. Позволяет создавать шрифт из наброска и редактировать существующие шрифты.
12. FontArk
Бесплатный ограниченное количество времени инструмент. С его помощью вы можете создавать шрифты и скачивать их.
13. MyScriptFont
Бесплатный онлайн-инструмент, позволяющий создавать TTF и OTF шрифты на основе рукописного текста.
14. BirdFont
Есть бесплатная и премиум-версия. Программа работает на Windows, Linux, Mac OS X и BSD.
Мне кажется у многих из тех, кто увлечен рисованием буковок и создания леттеринга, в какой-то момент возникает мысль: а не превратить ли всю эту красоту в шрифт? Чтобы можно было не только любоваться на конкретную композицию, но печатать эти прекрасные буковки на настоящей клавиатуре и создавать еще больше красоты... Ну по крайней мере так было у меня:) Когда я осознала, что шрифт можно создать самостоятельно, у меня случился буквально переворот сознания (наверное, это именно то, что в английском называется «aha-moment»).
И я начала пытаться понять, как же это сделать. Информации было мало, а та, что была, была непонятная и сложная. Я заблудилась в этом дремучем лесу терминов и чуть было не забросила затею научиться создавать шрифты. Но каким-то чудом не сдалась, продолжила пытаться и сделала свой первый шрифт Bronks - далекий от идеала, но очень ценный в плане опыта. Про то, как создавался Бронкс я, кстати, уже писала . А сегодня хочу рассказать более подробно про процесс создания шрифта в целом, чтобы вам было проще понять, «ваше» ли это занятие и интересно ли вам будет пробовать.
ШРИФТ НАЧИНАЕТСЯ С БРИФА
ОТРИСОВКА ГЛИФОВ - ДЕЛО ДНЯ:)
Собравшись с духом, то есть с вдохновением, я обычно жду момента, когда у меня будет свободна хотя бы половина дня (в идеале - целый день) и сажусь за отрисовку глифов. Глифы - это символы шрифта, как буквы, так и цифры, и все эти знаки вроде плюса, запятой, вопросительного знака и так далее.
Насколько широко я отрисовываю шрифт - то есть сколько создаю глифов - зависит прямым образом от целевой аудитории. Понятно, что чем больше глифов - тем ценнее шрифт, но при этом есть глифы, на которые тратить время стоит, а есть - на которые не очень (например, если вы создаете стандартный хенддроун шрифт для условных малых бизнеов, широкая языковая поддержка будет куда актуальнее, чем все-все-все математические знаки, многие из которых я, честно говоря, увидела впервые в программе Glyphs:)). Подробно о том, какие глифы отрисовывать стоит обязательно, а какие - дополнительно и в каком количестве, я буду рассказывать в воркшопе про создание шрифта, над которым я усердно работаю (про него в конце заметки:)).
Коротко могу сказать, что первый шрифт я бы советовала делать простым и лаконичным, иначе, если будете сразу пытаться сделать и начальные, и конечные варианты букв, и кириллицу добавить к латинице, то вы просто не доделаете шрифт (а если доделаете, вряд ли это окупится, тк в шрифтоделании без ошибок не обойтись, умение видеть маленькие помарки и детали, которые влияют на качество шрифта, появляется только с практикой). Поэтому вначале лучше всего обойтись стандартным набором A-Z, a-z, 0-9, основные знаки препинания.
Почему я выделяю для отрисовки шрифта полдня-день? Потому что когда «ловишь волну», то есть нащупываешь некий стиль, атмосферу шрифта, то лучше отрисовать все в один заход, пока рука разработана. Это, наверное, касается больше рукописных шрифтов (другие делать пока не пробовала). Если отложить и попробовать нарисовать оставшуюся часть букв потом, они гарантированно будут отличаться, и уйдет время на то, чтобы снова «настроить руку» и начать попадать в общий стиль.
Отрисовка шрифта - это самый творческий процесс из всего действа. Если вы наивно полагаете, что создание шрифтов - это сплошное творчество и праздник вдохновения, спешу вас огорчить: творчество и рисование буковок занимают от силы 20% (чаще - меньше) времени, которое уходит на создание шрифта. Остальное - техника: сканирование, обработка, вытраивание алфавита, тюнинг, экспорт в программу, спейсинги и кернинги, настройки кода, тестирование и все такое прочее. Поэтому если вам хочется исключительно рисовать буковки, а про техническую часть вам даже думать скучно, то лучше создавать леттеринг.
ЦИФРОВАЯ ЧАСТЬ ПРОЦЕССА
Когда шрифт нарисован, настает пора его оцифровывать. Моя цепочка обработки выглядит так: сканер - фотошоп - иллюстратор. В сканере выставляю максимальные настройки, в фотошопе делаю выше контраст и чуток чищу контуры, в иллюстраторе делаю трейс, нахожу алфавит (то есть расставляю буковки в последовательности, пробую «собрать» несколько слов, чтобы проверить, как все выглядит) и чищу-чищу-чищу буковки.
Про этап чистки - раньше мне казалось, что «а зачем чистить, это же рукописный шрифт». Но позже вскрылась вот какая деталь: чем больше точек в векторе, тем больше вероятность того, что шрифт будет всячески глючить - от отказа Glyphs (или иной программы, в которой шрифт будет собираться) экспортировать файл, до невозможности конечных пользователей юзать его без ошибок. Поэтому минимум точек - залог комфорта, и да, чистить-таки надо, даже шрифты с текстурой.
Чищу буковки в иллюстраторе я несколькими способами: во-первых, волшебным ластиком от Astute Graphics (часть платного плагина , про который я ), к сожалению бесплатной альтернативы хотя бы приближенного качества я не знаю, во-вторых, стандартным иллюстраторским карандашом - выделяю контур и делаю его аккуратнее.
После этого я готовлю шрифт к экспорту - это отдельная большая история, про которую в будет, скорее всего, аж несколько видео, - и переношу буковки в Glyphs.
ХОРОШАЯ ШРИФТОВАЯ ПРОГРАММА - ЭТО ВАЖНО
Собирать шрифт, то есть превращать буковки векторные в функционирующие, такие, которые можно набить на клавиатуре, в теории можно в разных программах. Если погуглить - вы найдете внушительные списки вариантов на любой вкус и кошелек. Не привожу названий здесь, потому что не готова рекомендовать то, чего не знаю/никогда не пробовала. Я работаю в прграмме Glyphs и знаю только, что все серьезные шрифтовые дизайнеры (те, которые продают шрифты) делают их или в Glyphs, или в Fontlab. Скорее всего это связано с тем, что более дешевые/бесплатные программы не дают всех тех опций, которые нужны для создания интересных шрифтовых историй.
Я в свое время выбрала Glyphs потому что хотелось, с одной стороны, сразу привыкать к «правильной» шрифтовой программе (то есть той, которую можно использовать для создания действительно продуманных, сложных, насыщенных элементами шрифтов, а не тыкаться месяц в какой-нибудь бесплатной только чтобы потом выяснить, что там нельзя создавать условные лигатуры), с другой стороны, я не была готова платить в несколько раз дороже за Fontlab. Судя по всему выбор был правильный - знаю людей, которые перешли с Фонтлаба на Глифс и говорят, что у последнего интерфейс понятнее:)
Хорошая шрифтовая программа - это важно, потому что именно там происходит волшебное превращение просто буковок в функционирующий шрифт. Если программа не дает возможности создать языковую поддержку - вы не сможете ее создать. Если нельзя добавить альтернативный набор прописных букв, то вы не сможете их добавить, даже если уже нарисовали.
После экспорта в Глифс я настраиваю много разных штук: буквенные группы, спейсинг (негативное пространство слева и справа от букв, если грубо), кернинг (расстояния между конкретными парами букв), добавляю языковую поддержку, лигатуры (особые варианты буквенных сочетаний), начальные и конечные варианты (с длинными хвостиками-свошами-флоришами и вот этим всем) и альтернативные наборы, если предполагаются. Попутно настраивается код, чтобы у конечного пользователя все работало так, как я задумала, и без проблем. Вот этот этап, который я описала в пару предложений, это на самом деле то, что занимает около 70% времени при создании шрифта:) А коротко описываю я его не потому что жадина, а потому что про один только кернинг можно написать заметку в три раза длиннее этой, и все равно будет мало. В курсе про шрифты буду останавливаться на всех этих моментах очень подробно (вот как раз сейчас пытаюсь нащупать грань между «недостаточно подробно» и «слишком много информации для переваривания»).
В
интернете в свободном доступе имеются сотни самых разных шрифтов, в том числе экзотических и рукописных, но даже такое их обилие окажется совершенно бесполезным, если вам нужен шрифт, имитирующий ваш собственный почерк. Причины, по которым может понадобиться такая имитация, могут быть различны, но дело не столько в причинах, а в том, как её реализовать.
Оказывается, что очень просто. Для этого понадобиться программа High-Logic FontCreator и немного усидчивости и терпения.
Перед тем как перейти к описанию процесса, позвольте сказать пару слов о самой . Предназначается эта программа для создания и редактирования шрифтов. С её помощью вы можете обновлять существующие и добавлять новые символы, исправлять их разметку, просматривать и устанавливать шрифты, исправлять некорректно отображаемые шрифты, а также преобразовывать изображения в текст.
Некоторые полезные сведения
Итак, устанавливаем и запускаем программу. Далее в главном меню выбираем File -> Open -> Font File и открываем любой кириллический шрифт , заранее скопированный в удобную вам папку. FontCreator проанализирует и выведет его содержимое во внутреннем окне, каждая ячейка которого будет содержать определённый символ.

Если по такой ячейке кликнуть два раза, программа откроет символ в небольшом окошке, имеющем разметку в виде сетки с направляющими.

Захватывая мышкой маркеры, можно изменять размер шрифта, его высоты и ширину, угол наклона, а также форму самих контуров.

Что касается направляющих. В FontCreator их семь: WinDescent, BaseLine, x-Height, CapHeight, WinAscent и ещё две вертикальных без имени.
BaseLine
- опорная линия привязки, на которой «стоит»
шрифт.
CapHeight
- определяет высоту заглавных букв.
X-Height
- определяет высоту строчных букв. Исключение составляют строчные буквы рукописных шрифтов, имеющие вверху «хвостик»
. Высота таких символов определяется линией CapHeight
.
Линии WinDescent
и WinAscent
служат для ограничения символов, имеющих дополнительные элементы, например, чёрточку в «И» кратком или хвостик в «Щ» или «р».
Безымянные вертикальные линии определяют ширину символа. Для каждого символа она своя.
Мы можем об этом даже не подозревать, но все эти линии учитываются текстовыми редакторами, благодаря чему буквы в тексте не наслаиваются друг на друга, не располагаются одна выше другой, а стоят ровно, как вымуштрованные солдаты на параде.
Создание собственного рукописного шрифта
Возьмите обычный лист белой бумаги формата А4 и напишите на нём в ряд все буквы (строчные и заглавные), а также все символы, которые вы предполагаете использовать при печати. Писать лучше всего чёрной гелевой ручкой, чтобы символы на листе были чёткими и хорошо выделялись. Далее сканируем лист в изображение формата JPEG или PNG . Если у вас есть устройство с поддержкой рукописного ввода стилусом, используйте его.

Выделяем символ на изображении и копируем участок в буфер обмена. Далее идём в FontCreator, находим тот же символ в таблице ячеек, двойным кликом открываем его в редакторе, выделяем и жмём кнопку Dеlete , а на его место вставляем наш выделенный участок изображения (в меню Edit -> Paste) .

Программа распознает картинку и преобразует её в доступный для редактирования контур. Теперь осталось выполнить масштабирование контура таким образом, чтобы его верхушка совпала с линией x-Height , если это строчная буква и с CapHeight , если это буква заглавная. Привязка к линии BaseLine производится автоматически. «Хвостики» букв «р» , «у» , «в» , «б» привязываем к WinDescent или WinAscent соответственно.

Чтобы не получилось никаких накладок и созданный вами рукописный шрифт выглядел естественно, правую вертикальную направляющую перетаскиваем в крайнюю правую точку масштабированного символа.

Точно таким же образом заменяем все нужные вам символы. Работа может показаться вам долгой и утомительной, но результат стоит приложенных усилий. После того как все символы будут заменены, экспортируем проект в нужный формат шрифта и производим его установку в систему.

Использованная в примере программа High-Logic FontCreator является лучшим инструментом для создания и редактирования шрифтов. К сожалению, она платная и при работе в пробном режиме не позволяет экспортировать проекты в готовые для установки форматы шрифтов. Но кто ищет, тот всегда находит. Полагаем, найти в интернете пусть и не самую свежую, но вполне рабочую версию для вас не составит особого труда.
Адама Сэвиджа. В начале дня у него есть только материалы, а в конце он становится обладателем чего-то, что он хотел.
Поэтому я бросил себе вызов: создать с нуля абсолютно новый шрифт и отправить его в Google Fonts за 24 часа.
В старом блокноте у меня были эскизы нескольких букв. Я хотел создать узкий шрифт без засечек, который можно будет использовать на постерах или на других больших изображениях. Во время работы в Men’s Health я использовал шрифты вроде Tungsten или Heron , которые выглядят ужасно в тексте, но отлично смотрятся в заголовках или промоматериалах (которые и были моей основной работой). Это был стиль, который я и хотел создать.
Очень грубые наброски
13:00, среда
Я отправился в Adobe Illistrator с двумя-тремя буквами, которые были у меня в эскизах. Я создал сетку из пяти строк – для линии нижних выносных, базовой линии, линии строчных, линии прописных и линии верхних выносных букв. Затем я определил ширину прописных букв и толщину основного штриха.
Я много читал о пропорциях букв и измерил некоторые существующие шрифты, чтобы определить, какое отношение должно существовать между прописными и строчными буквами. Я составил несколько правил:
- Линия строчных = 2 × высота линии верхних выносных / высота линии нижних выносных
- Ширина основного штриха = ¼ ширины прописной буквы
- Ширина строчной буквы = ¾ ширины прописной буквы

Вот как это выглядит на иллюстрации

Сначала я создал буквы O и B. Я решил, что эти буквы будут иметь не форму овала, а форму скругленного угла. Многие буквы будут выглядеть, как высокий прямоугольник, но O, B и D будут иметь скругленные углы вместо овалов.
Внешний угол имеет радиус 12 мм, а внутренний - 6 мм. С этими правилами я начал создавать прописные буквы.

Мой шрифт был очень простым, но с одним «украшением». Любая апертура, то есть, срез концов полуовала, должна была быть отрезана под углом. Самыми сложными буквами стали G и K.
Затем я приступил к строчным буквам. Это было сложнее, но с установленными правилами работать было проще. Я использовал больше «украшений», особенно в верхних выносных и нижних выносных элементах. Самыми сложными стали буквы f, g, a и e, так как они были абсолютно новыми.
21:00, среда

Я перешёл к другим символам, таким как восклицательный и вопросительный знаки. Я стал работать быстрее и успел создать около 35 знаков.
Утро четверга
Утром я довольно быстро закончил цифры от 0 до 9 и начал создавать файл с шрифтом. Это было совершенно новым опытом. Мой знакомый каллиграф Иэн Барнард посоветовал для этого программу Glyphs . Я скачал программу, посмотрел несколько обучающих видео и понял, что неверно создал файл в Illustrator. Поэтому мне пришлось вставлять каждый символ вручную и подгонять его под правила программы.
 10:00, четверг
10:00, четверг
Я начал заниматься интервалами и кернингом. Это было ужасно долго. Прежде чем заняться этим, нужно освоить множество сочетаний клавиш в программе. И перед кернингом вам нужно сделать интервал как можно ближе к тому, что вы хотите видеть в итоге. Для этого нужно измерить ширину отверстия в букве О и разделить ее на три. Такой интервал стоит поместить слева и справа от буквы.
11:00, четверг
С расставленными интервалами я приступил к кернингу. Это стало очень болезненным процессом. Сначала я зашёл на этот сайт и вставил в их текст для кернинга свой шрифт.









