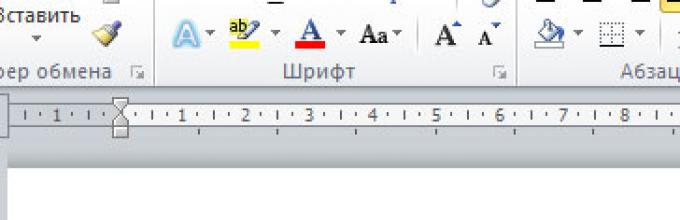В документах Microsoft Word не всегда нужно работать с текстом на русском языке. И, к примеру, в английском или украинском языках довольно часто появляется необходимость поставить апостроф в словах. И вот тут возникают вопросы у пользователей: как это сделать, какие кнопки нажимать? Давайте разберемся с этим в данной статье.
Если при включенной английской раскладке клавиатуры все более-менее понятно, тогда печатая на украинском языке все не так просто – здесь не получится нажать пару кнопок. Поэтому сейчас расскажу, какие комбинации можно использовать в Ворд для вставки апострофа, и как ее назначить свою, чтобы быстро вставлять необходимый знак в документ.
Как сделать в Ворде апостроф с помощью клавиатуры
Включите английскую раскладку клавиатуры и поставьте курсив после той буквы, где он должен стоять.
Такой способ хорошо использовать, если Вы печатаете документ на английском языке. Если у Вас документ на украинском, то постоянно переключать раскладку клавиатуры не совсем удобно. Поэтому давайте перейдем к следующим способам.

Используем сочетания клавиш
Для вставки в слово запятой вверху, можно использовать различные сочетания кнопок. Поскольку в ASCII таблице, каждому символу соответствует определенное число, то для апострофа это «39» .
Нажмите и удерживайте на клавиатуре «Alt» и наберите на цифровой клавиатуре «39» . Вот такой получится результат.

Поскольку комбинация «Alt+39» добавляет в Ворд кавычки, то если перед курсивом вместо буквы будет стоять пробел, после нажатия комбинации вставится открывающая кавычка, повторное нажатие добавит закрывающую кавычку – а именно это нам и нужно.
Если курсив установить сразу после буквы в слове и нажать комбинацию, то сразу будет добавлена подходящая, в нашем случае, закрывающая кавычка.

Есть еще сочетание «Alt+0146» . Зажимаем и удерживаем кнопку «Alt» и поочередно нажмите на цифровой клавиатуре, которая расположена справа, «0146» .

Можно использовать и такую комбинацию – «Alt+8217» . Набирается так же, как и две предыдущие – цифры используйте с цифровой клавиатуры.
С ее помощью нужный нам знак получается разного вида. Если установить курсив после буквы – получится более мягкий, если курсив будет стоять после пробела – будет выглядеть, как точка с хвостиком внизу.

Используя вышеприведенные сочетания, апостроф в текст добавится при любой включенной раскладке клавиатуры.
Вставка через таблицу Символов
Добавить апостроф в нужное слово можно, используя готовую таблицу Символов.
Установите курсив в нужном слове, перейдите на вкладку «Вставка» и в группе «Символы» нажмите на соответствующую кнопку.
Откроется выпадающий список, в нем можно будет выбрать знак апострофа, но только после первой вставки его в документ. А сейчас нажмите на пункт «Другие символы» .

Откроется вот такое окно. В поле «Шрифт» установите «(обычный текст)» , в поле «Набор» – «знаки пунктуации» . Найдите в списке то, что нужно, выделите, кликнув по нему мышкой и нажмите «Вставить» . Символ апострофа в документ будет добавлен, а это окно можно закрыть, нажав на соответствующую кнопку внизу справа.
В этом окне, выбрав необходимый символ в списке, можно посмотреть, какие горячие клавиши ему соответствуют. Это «Alt+0146» , о них мы уже говорили.

Также найти нужный знак получится, если выбрать «Шрифт» – «(обычный текст)» , а «Набор» – «буквы изменения пробелов» . Выделите нужный знак кликом мышки и нажмите кнопку «Вставить» , для добавления его в документ. Потом «Закрыть» , чтобы закрыть окно.
Здесь тоже для выделенного символа есть сочетание – «02BC, Alt+X» , но оно работает только при выбранной английской раскладке клавиатуры, поскольку в нем используются буквы. Наберите на клавиатуре «02BC» , а потом нажмите «Alt+X» и получится нужный знак.

Назначение сочетания клавиш
Если Вы привыкли использовать в работе с различными программами горячие комбинации, и по какой-либо причине, сочетания, приведенные выше, Вам не подходят, можно самостоятельно их задать.
Для этого откройте окно «Символ» , как было описано выше, и выберите в приведенном списке нужный знак. Потом нажмите на кнопку «Сочетание клавиш» .

Откроется окно «Настройка клавиатуры» . Посмотрите, чтобы в поле «Команды» была выбрана нужная. Затем кликните «Новое сочетание клавиш» и нажмите на клавиатуре те кнопки, которые хотите использовать. Внимание! Именно нажмите, их не нужно печатать – в примере я нажала комбинацию «Alt+Z» .
Потом убедитесь, что в поле «Текущее назначение» стоит «[нет]» . Если там указана другая команда, тогда нужно придумать другое сочетание. В поле «Сохранить изменения в» выберите «Normal» , чтобы данную комбинацию можно было так же использовать во всех других документах Ворд. Потом нажмите кнопку «Назначить» . Закройте окно.

Теперь у Вас при выборе апострофа в списке внизу будет указано, какие кнопки для вставки использовать.

Надеюсь, Вам подойдет один из способов, для добавления апострофа в документ Ворд, описанных в данной статье.
Поставить на обычной клавиатуре или ноутбука запятую очень легко. Другое дело, где именно в предложении ее присобачить, чтобы не было ошибки.
На 90% в этом поможет программа ворд или вот эта маленькая инструкция, хотя лучше всего изучить пунктуацию полностью.
Чтобы набрать запятую на клавиатуре нужно посмотреть, какая включена раскладка – русская или английская.
Именно от них зависит где будет находится запятая на клавиатуре вашего нетбука, ноутбука или usb компьютера.
Как написать запятую в русской раскладке клавиатуры
В ноутбуке и обычной клавиатуре русской раскладке запятая находится в одном и том же месте, только поставить ее одной клавишей не получится.
Чтобы ее напечатать зажмите кнопку Shift - можно с правой или левой стороны разницы нет никакой.
Затем кликните на кнопку с четырьмя символами: знак вопроса, точка с запятой и две палочки – она находится внизу с правой стороны. См. рис.

Как сделать запятую на клавиатуре в английской раскладке
В англоязычной клавиатуре ставить запятую намного проще, точнее нажимать нужно только одну клавишу – ту, где размещена русская буква «Б».
Если вам часто приходится менять раскладку, то рекомендую воспользоваться маленьким бесплатным приложением – Ruslat95.
Запустив его один раз, переключать язык сможете нажатием всего одной клавиши – «Ctrl». Это быстрее чем в стандартном способе – двумя.
Кстати есть много приложений, улучшающих ввод текста с клавиатуры, например программа автоматически выбирающая нужную вам раскладку.
vsesam.org
Урок 3. Как вводить знаки препинания на клавиатуре
По просьбе посетителей блога пишу новость)) Многие говорят, "жмут на точку, а вводится запятая или наоборот".
Правило первое. Помните, что в зависимости от того на каком языке вы набираете текст (раскладка клавиатуры) и от того зажата ли клавиша Shift, у Вас любая клавиша будет вводить разные символы.
Знаки препинания на русском языке
(русская расскладка).
На этом рисунке (вверху) изображена полностью клавиатура со всеми символами, которые можно ввести. Давайте теперь разберемся по поводу знаков препинания при русской расскладке.
Здесь отображены только те символы препинания, которые можно ввести, когда набираем текст на русском языке. Получается как бы мы не старались, а знак @ на русской раскладке мы не введем
Думаю с буквами все понятно, чтобы буква была большой надо нажать Shift + буква (советую прочесть урок "Сочетания клавиш Windows")
Итак, обратим внимание на самый верхний ряд клавиш. Если на русском языке мы будем просто на них нажимать будут вводиться цифры, если нажимать будем клавишу Shift, то будут вводиться те знаки препинания, которые вверху, а не цифры.
Пример:Как ввести на русском языке знак препинания "Запятая"? Для этого надо нажать клавишу shift и не отпуская ее точку (клавиша справа от буквы ю), если мы на нее просто нажмем, то получим точку.Как ввести на русском языке знак номера - № ? Для этого надо нажать клавишу shift и не отпуская ее цифру 3.Как ввести на русском языке знак вопроса? Shift+7, -т.е. нажать клавишу shift и не отпуская ее цифру 7, а потом естественно отпустить семерку и Shift.
Знаки препинания на английском языке
Здесь все тоже самое, внизу картинка с теми символами и знаками препинания, которые можно вводить на английском языке.
Заметьте, есть символы, которые можно ввести только на русском или только на английском языке. Так же обратите внимание на то, что на английской раскладке, запятая вводится нажатием на русскую букву Б, а точка на Ю. Если нажать SHIFT, то введутся знак больше или знак меньше
Tim-Plus.ru
Как поставить апостроф на клавиатуре
При работе с текстовыми документами не редко возникает необходимость в установке в нужное место верхней запятой, которую правильнее называть апострофом. Он чаще всего применяется при написании английских слов, но бывают и исключения. В данной теме рассмотрим все варианты того, как быстро поставить апостроф на клавиатуре ноутбука или компьютера, используя комбинации горячих клавиш и встроенные таблицы символов Windows и Microsoft Office.
Классический способ ввода апострофа
К сожалению, данный метод требователен к раскладке клавиатуры. Поэтому, перед тем, как поставить верхнюю запятую, убедитесь, что раскладка клавиатуры ноутбука или компьютера переключена на английский язык. После, требуется лишь нажать на клавишу с буквой «Э» и верхняя запятая будет вставлена в нужное вам место.
Плюс метода - скорость. Минус – постоянный контроль за раскладкой клавиатуры.
Нетрадиционный способ ввода
Данный способ ставить запятую сверху менее популярен и владеют им лишь продвинутые пользователи. Хотя сложности в нем нет никакой, нужно лишь просто запомнить комбинацию горячих клавиш «Alt+0146».
Обратите внимание: в данной комбинации участвуют клавиши с цифрами из правого цифрового блока клавиатуры. Верхний цифровой ряд для этой цели не подходит.
Плюс метода - не требователен к раскладке клавиатуры. Минус – более сложная комбинация быстрых клавиш.
Используем встроенную в Windows таблицу символов
Третий вариант того, как поставить верхнюю запятую это обратиться к таблице символов операционной системы. Открыть ее можно несколькими способами.
- Воспользоваться поисковой строкой меню «Пуск».
- Комбинацией клавиш «Windows+R» запустить командный интерпретатор «Выполнить» и применить команду «charmap».
Запустив таблицу, выбирать знак апострофа, нажать на «Выбрать», а после «Копировать».
При этом, символ верхней запятой будет скопирован в буфер обмена. Останется только его вставить в нужное место.
Плюс метода – по отношению к предыдущим способам ввода, отсутствует. Минус – низкая скорость ввода и обязательное наличие мыши.
Используем таблицу символов в Microsoft Office
Четвертый вариант поставить запятую вверху у какого-нибудь слова это воспользоваться встроенной в пакет Microsoft Office все той же таблице символов. Пример покажем в Ворде версии 2007. Если у вас другая версия данного приложения, то могут быть некоторые незначительные интерфейсные отличия.
Открываем приложение и переходим во вкладку «Вставка». Далее, просто выбираем пункт «Символ». Для открытия всей таблицы нажимаем на ссылку «Другие символы».
Обратите внимание: если необходимо поставить верхнюю запятую при работе с Экселем, то порядок действия идентичен.
В открывшейся таблице выбираем символ апострофа и нажимаем вставить.
Достоинства и недостатки те же, что и у предыдущего метода.
Для тех, кто работает в программе Microsoft Office Word нужно применение всех функций клавиатуры и, в том числе, символов. Символ «апостроф » некоторыми авторами текстов применяется достаточно зачастую. Но как быть такому автору, если он непрерывно печатает текст в кириллической раскладке клавиатуры, а данный символ находится в иной раскладке. Непрерывное переключение раскладки клавиатуры отнимает драгоценное время, которого, порою, и так не хватает современному писателю. Как поставить апостроф , не переключая раскладку клавиатуры?
Вам понадобится
- Компьютер, клавиатура, программное обеспечение Microsoft Office Word.
Инструкция
1. Для того, дабы начать трудиться с текстовым редактором, его нужно запустить. Сделать это дозволено дальнейшим методом: нажмите меню «Пуск» – выберите «Все программы» – «Microsoft Office Word» – «MS Word».
3. Введите нужный текст. Для тренировки дозволено набрать предложение либо даже пару слов. Проверьте раскладку клавиатуры – выберите кириллическую раскладку. Зажмите клавишу Ctrl + клавиша «Э» + клавиша «Э» (Ctrl + двойное нажатие на клавишу «Э»). Перед курсором появится сокровенный символ «’».
4. Также есть вероятность установить апостроф без переключения раскладки клавиатуры иным методом, тот, что сумеет подойти только для клавиатур с отдельной цифирной составляющей (под клавишей Num Lock). Зажмите клавишу Alt и наберите на цифровой клавиатуре «039». Перед курсором появится сокровенный символ «’». Стоит подметить, что при комплекте цифры «039» в верхнем ряду клавиатуры (под функциональными клавишами F1-F12), такого результата получить невозможно. Следственно данный метод не подходит для большинства клавиатур ноутбуков.
Апострофом называют надстрочную запятую, которая применяется на письме как в русском языке (в основном для написания иностранных имен собственных), так и в большинстве иностранных языков латинской группы. Для ввода этого знака применяется особая клавиша стандартной клавиатуры, а также таблица символов операционной системы Windows либо пакета Microsoft Office.

Инструкция
1. Самый легкой метод ввести надстрочную запятую - нажать клавишу с нанесенными символами кавычек вверху и апострофа внизу, которая находится чуть левее клавиши ввода (Enter). В кириллической раскладке клавиатуры нажатие этой клавиши выведет на экран букву «Э». Но что делать, если именно эта клавиша оказалась сломанной, и ввести знак апострофа с поддержкой клавиатуры не представляется допустимым?
2. Если вы работаете в любой из программ пакета Microsoft Office (Word, Excel и т.п.), перейдите на вкладку «Вставка» и нажмите кнопку «Символ». По умолчанию она расположена в правой части панели инструментов самой последней. Выберите раздел «Надстрочные и подстрочные», дабы сузить поиск среди нескольких сотен символов. Обнаружьте знак апострофа и нажмите кнопку «Вставить». Надстрочная запятая появится в тексте.
3. Верно так же дозволено добавить апостроф в поле для ввода текста в любом приложении Windows (браузер, программа для обработки изображений, почтовое приложение и т.п.). Для этого, если на ваш компьютер установлена седьмая версия Windows, откройте меню «Пуск» и введите в поле для поиска слово «таблица», дабы стремительно обнаружить системное приложение «Таблица символов». Для пользователей больше ранних версий Windows эту утилиту придется искать, ступенчато открывая в меню «Пуск» следующие разделы: «Все программы», «Типовые», «Служебные».
4. В диалоговом окне приложения «Таблица символов» символ надстрочной запятой дозволено обнаружить в первой строчке списка элементов - это будет седьмой значок по счету. Иной вариант - ввести слово Apostrophe в поле «Поиск» в том же диалоговом окне. Программа механически выдаст вам надобный символ.
Обратите внимание!
В месте, где нужно поставить апостроф, разместить курсор, нажать клавишу ALT и удерживая ее, набрать на цифровой клавиатуре 0146 после этого отпустить клавишу ALT/ Всё. В World Обнаружил апостроф но он не ставится ни одной клавишей на клавиатуре пример `’’ тот что по центру ставится только сдесь ’, а в World и Pascal он ’.
Полезный совет
вводить апостроф через его код на цифровой клавиатуре: Alt-39 либо Alt-8217 (2-й вариант требует огромнее нажатий, но вставляет правильный апостроф, тот, что распознается модулем проверки орфографии в MS Word). в MS Word апостроф дозволено вводить нажатием Ctrl плюс двукратно клавиша с тильдой (слева от единички) либо двукратно клавиша с буквой “э” (слева от Enter) – тут также 1-й случай предпочтительнее.
Сегодня мы поговорим о том, как поставить апостроф на клавиатуре. Тем, кто работает в текстовом редакторе Word, входящем в пакет Microsoft Office, часто необходимо применять все функции клавиатуры, среди которых важная роль отведена символам. Некоторые авторы в своих текстах достаточно часто используют апостроф. Но как поступить, если необходимо печатать, применяя кириллическую раскладку клавиатуры? В такой ситуации складывается дополнительная трудность. Дело в том, что апостроф на клавиатуре можно отыскать в только в латинской раскладке. Конечно же постоянное переключение между вариантами ввода отнимает большое количество времени, которого не всегда хватает составителю документов.
Создание документа
Чтобы установить апостроф на клавиатуре прежде всего запускаем текстовый редактор. Для этого переходим в меню «Пуск». Используем раздел «Все программы». Открываем вкладку Microsoft Office. Запускаем Word. На следующем этапе создаем новый документ. Переходим в меню «Файл». Используем функцию «Создать». Также можно открыть сохраненный ранее файл. Для этого также следует перейти к меню «Файл». Далее необходимо нажать на пункт «Открыть». Вводим необходимый текст. Также можно внести правки в уже существующий.
Двойное нажатие

Переходим к тренировке и набираем предложение или несколько слов. Проверяем раскладку клавиатуры. Выбираем кириллический вариант. Зажимаем клавишу Ctrl и одновременно используем двойное нажатие кнопки с буквой «Э». В результате перед курсором возникнет необходимый нам символ «’».
«Цифровой» ввод
Существует и еще метод, который весьма полезен, если срочно необходим апостроф на клавиатуре. Однако он не так универсален, как описанный выше. Для использования данного решения необходима клавиатура, которая имеет отдельную цифирную составляющую. Чаще всего такой элемент все же предусмотрен на привычном устройстве ввода и находится немного ниже клавиши Num Lock.
Итак, зажимаем Alt и набираем, специальный код 039, используя цифровую клавиатуру. В результате перед курсором снова возникнет необходимый нам символ «’». Отметим, что в случае набора комбинации 039 посредством верхнего ряда клавиатуры, который находится под клавишами F1-F12, желаемого эффекта добиться не удастся. По этой причине для значительной части клавиатур ноутбуков подойдет только первый из двух вариантов решения поставленной задачи. В некоторых случаях также может эффективна комбинация 0146, которую также следует вводить при нажатой клавише ALT и с помощью цифровой клавиатуры.
Другие возможности

Вы уже знаете, где на клавиатуре апостроф, и как его установить, однако есть еще несколько дополнительных символов, которые также часто используются при написании текста. К ним относится и ударение. Использование этого символа возможно лишь в тех текстовых редакторах, которые поддерживают «специальные знаки». К примеру, в Word предусмотрена такая функция, в свою очередь стандартный «Блокнот» операционной системы не имеет ее.
Если используется простой текстовый редактор, придется применять заменители ударения. Например, можно как раз ставить апостроф перед необходимой буквой. Однако приступим к работе с ударением в текстовом редакторе Word. Прежде всего перемещаем курсор в позицию, следующую за буквой, на которую будет указывать символ. Далее переходим к меню редактора и используем вкладку «Вставка». Открываем выпадающий список под название «Символ» - помещен он в последнюю группу команд данного раздела. Отыскиваем ударения в перечне недавно применяемых знаков. Вот мы и разобрались, как отыскать апостроф на клавиатуре, а также научились работать со специальными символами.
Верхняя запятая или апостроф, как она правильно называется, часто используется в английском, французском, украинском и белорусском языке, но бывают случаи, когда её нужно написать и в русском слове. Это можно сделать с помощью кнопок клавиатуры или специального меню текстового редактора.
Апостроф – это небуквенный орфографический символ в виде верхней надстрочной запятой, который применяется в русском языке в следующих случаях:- иностранные имена собственные с апострофом, чаще всего ему предшествуют буквы «Д» и «О» (например, Д’артаньян, О’Коннор);
- иностранные географические названия (к примеру, Кот-д’Ор);
- слова, написанные латиницей, с русским суффиксом (E-mail’ом).
Теперь вы знаете, как поставить верхнюю запятую различными способами, и сможете выбрать тот, который будет вам наиболее удобным. А чтобы облегчить работу, ее можно напечатать лишь раз, а потом просто копировать и вставлять в нужное место.