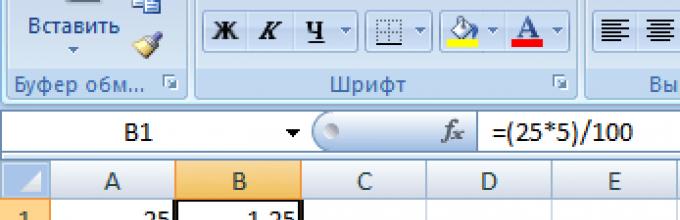В различных видах деятельности необходимо умение считать проценты. Понимать, как они «получаются». Торговые надбавки, НДС, скидки, доходность вкладов, ценных бумаг и даже чаевые – все это вычисляется в виде какой-то части от целого.
Давайте разберемся, как работать с процентами в Excel. Программе, производящей расчеты автоматически и допускающей варианты одной и той же формулы.
Работа с процентами в Excel
Посчитать процент от числа, прибавить, отнять проценты на современном калькуляторе не составит труда. Главное условие – на клавиатуре должен быть соответствующий значок (%). А дальше – дело техники и внимательности.
Например, 25 + 5%. Чтобы найти значение выражения, нужно набрать на калькуляторе данную последовательность цифр и знаков. Результат – 26,25. Большого ума с такой техникой не нужно.
Для составления формул в Excel вспомним школьные азы:
Процент – сотая часть целого.
Чтобы найти процент от целого числа, необходимо разделить искомую долю на целое и итог умножить на 100.
Пример. Привезли 30 единиц товара. В первый день продали 5 единиц. Сколько процентов товара реализовали?
5 – это часть. 30 – целое. Подставляем данные в формулу:
(5/30) * 100 = 16,7%Чтобы прибавить процент к числу в Excel (25 + 5%), нужно сначала найти 5% от 25. В школе составляли пропорцию:
Х = (25 * 5) /100 = 1,25
После этого можно выполнять сложение.
Когда базовые вычислительные умения восстановлены, с формулами разобраться будет несложно.
Как посчитать процент от числа в Excel
Есть несколько способов.
Адаптируем к программе математическую формулу: (часть / целое) * 100.
Посмотрите внимательно на строку формул и результат. Итог получился правильный. Но мы не умножали на 100 . Почему?
В программе Excel меняется формат ячеек. Для С1 мы назначили «Процентный» формат. Он подразумевает умножение значения на 100 и выведение на экран со знаком %. При необходимости можно установить определенное количество цифр после запятой.
Теперь вычислим, сколько будет 5% от 25. Для этого вводим в ячейку формулу расчета: =(25*5)/100. Результат:

Либо: =(25/100)*5. Результат будет тот же.
Решим пример другим способом, задействовав знак % на клавиатуре:

Применим полученные знания на практике.
Известна стоимость товара и ставка НДС (18%). Нужно вычислить сумму НДС.

Умножим стоимость товара на 18%. «Размножим» формулу на весь столбец. Для этого цепляем мышью правый нижний угол ячейки и тянем вниз.
Известна сумма НДС, ставка. Найдем стоимость товара.
Формула расчета: =(B1*100)/18. Результат:

Известно количество проданного товара, по отдельности и всего. Необходимо найти долю продаж по каждой единице относительно общего количества.

Формула расчета остается прежней: часть / целое * 100. Только в данном примере ссылку на ячейку в знаменателе дроби мы сделаем абсолютной. Используем знак $ перед именем строки и именем столбца: $В$7.

Как прибавить процент к числу
Задача решается в два действия:


А здесь мы выполнили собственно сложение. Опустим промежуточное действие. Исходные данные:

Ставка НДС – 18%. Нам нужно найти сумму НДС и прибавить ее к цене товара. Формула: цена + (цена * 18%).

Не забываем про скобки! С их помощью устанавливаем порядок расчета.
Чтобы отнять процент от числа в Excel следует выполнить такой же порядок действий. Только вместо сложения выполняем вычитание.

Как посчитать разницу в процентах в Excel?
Насколько изменилось значение между двумя величинами в процентах.
Сначала абстрагируемся от Excel. Месяц назад в магазин привозили столы по цене 100 рублей за единицу. Сегодня закупочная цена – 150 рублей.
Разница в процентах = (новые данные – старые данные) / старые данные * 100%.
В нашем примере закупочная стоимость единицы товара увеличилась на 50%.
Посчитаем разницу в процентах между данными в двух столбцах:

Не забываем выставлять «Процентный» формат ячеек.
Рассчитаем процентное изменение между строками:

Формула такова: (следующее значение – предыдущее значение) / предыдущее значение.
При таком расположении данных первую строку пропускаем!
Если нужно сравнить данные за все месяцы с январем, например, используем абсолютную ссылку на ячейку с нужным значением (знак $).

Как сделать диаграмму с процентами
Первый вариант: сделать столбец в таблице с данными. Затем использовать эти данные для построения диаграммы. Выделяем ячейки с процентами и копируем – нажимаем «Вставка» - выбираем тип диаграммы – ОК.

Второй вариант: задать формат подписей данных в виде доли. В мае – 22 рабочих смены. Нужно посчитать в процентах: сколько отработал каждый рабочий. Составляем таблицу, где первый столбец – количество рабочих дней, второй – число выходных.

Делаем круговую диаграмму. Выделяем данные в двух столбцах – копируем – «Вставка» - диаграмма – тип – ОК. Затем вставляем данные. Щелкаем по ним правой кнопкой мыши – «Формат подписей данных».

Выбираем «Доли». На вкладке «Число» - процентный формат. Получается так:

Мы на этом остановимся. А Вы можете редактировать на свой вкус: изменить цвет, вид диаграммы, сделать подчеркивания и т.п.
Всем привет! В этой статье покажу вам как посчитать процент от числа в Excel. Новичкам, которые только начинают осваивать текстовые программы Microsoft Office, редактор Excel кажется самым сложным. Едва ли не бесконечные таблицы, многочисленные функции и формулы, поначалу сбивают с толку даже опытных пользователей ПК, но на самом деле, все гораздо проще, чем может показаться на первый взгляд.
В этой статье, мы на конкретных примерах и задачах, рассмотрим азы и преимущества арифметической работы с excel. В частности, познакомимся с формулой процентного прироста, вычислением процентов от общих сумм, научимся быстро и легко рассчитывать процентные изменения, а также узнаем многие другие вычислительные операции с процентами, которые можно совершить в программе Excel.
Навыки работы с процентами непременно пригодятся вам в разнообразных сферах жизни: узнать точную сумму чаевых в кафе, баре или ресторане, вычислить доходы и расходы предприятия, рассчитать комиссионные платежи, депозитные начисления и т.д. Процентные подсчеты в Excel более эффективные и легкие, чем на калькуляторе; занимают меньше времени и могут систематизироваться в структурированные таблицы для отчетной документации или личного пользования.
Представленное в статье руководство научит вас технике быстрого подсчета процентов без посторонней помощи. Освоив некоторые хитрости, вы отточите свои навыки и сможете продуктивно проводить необходимые вам процентные расчеты, используя максимум возможностей программы Excel.
Основные понятия о проценте
Термин «процент» (с англ. – percent) пришел в современную европейскую терминологию из латинского языка (per centum – досл. «каждая сотня»). Все мы из школьной программы помним, что процент – это некоторая частица от ста долей одного целого. Математический расчет процента проводится путем деления: дробь числителя являет собою искомую часть, а знаменатель – целое число от которого высчитываем; далее, полученный результат умножаем на 100.
В классической формуле расчета процентов это будет выглядеть следующим образом:
Например: фермер собрал с утра 20 куриных яиц, из них 5 он сразу же пустил на приготовление завтрака. Какая часть собранных яиц была использована на завтраке?
Совершив простые подсчеты, получим:
| (5/20)*100 = 25% |
Именно по такому не сложному алгоритму, нас всех приучили пользоваться в школе, когда нам нужно вычислить проценты из какой-либо общей суммы. Подсчет процентов в программе Microsoft Excel – проходит во многом по аналогичному способу, но в автоматическом режиме. От пользователя требуется минимум дополнительного вмешательства.
Учитывая разные условия потенциальных задач при расчете, существует несколько видов формул вычисления процентов в том или ином случае. Универсальной формулы на все случаи жизни, к сожалению нет. Ниже, мы рассмотрим смоделированные задачи с конкретными примерами, которая ближе познакомят вас с практикой пользования программой Excel для вычисления процентов.
Базовая формула для расчета процентов в Excel
Основная формула подсчета процентов выглядит следующим образом:
Если сравнить данную формулу, которая используется Excel, с той формулой, которую мы рассматривали выше на примере простой задачки, то наверняка вы заметили, что здесь отсутствует операция с умножением на 100. Проводя расчеты с процентами в Microsoft Excel пользователю нет необходимости умножать полученный результат деления на сотню, этот нюанс программа проводит автоматически, если для рабочей ячейки, вы предварительно задали «Процентный формат» .
А сейчас, рассмотрим, как подсчет процентов в Excel наглядно облегчает работу с данными.
К примеру, представим продуктового продавца, который в эксельный столбец «В», записывает определенное количество заказанных ему фруктов (Ordered), а в столбик «С» вносятся записи о количестве уже доставленных товаров (Delivered). Чтобы определить в процентном значении долю выполненных заказов, произведем следующее:
- Записываем формулу =С2/В2 в ячейку D2 и копируем ее вниз, на необходимое количество строк;
- Далее, жмем команду Percent Style (Процентный формат), чтобы получить отображение результатов арифметического подсчета в процентном значении. Необходимая нам командная кнопка находится во вкладке Home (Главная) в категории команд Number (Число)
- Результат сразу же выведется на экран в столбике «D». Мы получили сведения в процентах о доле уже доставленных товаров.
Примечательно, что если для подведения процентных расчетов, вы будете использовать какую-либо другую программную формулу, последовательность шагов при подсчете в Excel, все равно останется та же.
Как посчитать процент от числа в Excel без длинных столбцов
Или рассмотрим еще одну упрощенную задачу. Порою пользователю просто нужно вывести процент от целого числа без дополнительных расчетов и структурных подразделений. Математическая формула будет аналогичная предыдущим примерам:
Задача следующая: найти число, которое составляет 20% от 400.
Что нужно сделать?
Первый этап
Необходимо назначить желаемой ячейке процентный формат, чтобы сразу получить результат в целых числах. Для этого есть несколько способов:
- Ввести искомое число со знаком «%», тогда программа автоматически определит нужный формат;
- Щелкнув правой кнопкой мышки по ячейке нажать «Формат ячейки»–«Процентный»;
- Просто выделяем ячейку, использовав комбинацию горячих клавиш CTRL+SHIFT+5;
Второй этап
- Активировать ячейку, в которой желаем увидеть результат подсчета.
- В строку с формулой или же сразу, непосредственно в ячейку вводим комбинацию =A2*B2;
- В ячейке столбика «С» сразу же получаем готовый результат.
Можно определить проценты и без использования знака «%». Для этого нужно ввести стандартную формулу =A2/100*B2. Это будет выглядеть так:
Данный способ нахождение процентов из суммы, также имеет право на жизнь и часто применяется в работе с Excel.
Особенности расчета процентов от общей суммы в Excel
Приведенные нами выше примеры вычисления процентов – один из немногих способов, которыми пользуется программа Microsoft Excel. Сейчас, мы рассмотрим еще несколько примеров того, как можно произвести вычисления процента от общего числа, используя разные вариации набора данных.
Пример №1. Итоговый подсчет суммы внизу таблицы.
Довольно часто, при создании больших таблиц со сведениями, внизу выделяется отдельная ячейка «Итог», в которую программа вносит результаты суммарных вычислений. Но что делать, если нам необходимо высчитать отдельно долю из каждой части по отношению к общему числу/сумме? При такой задаче, формула процентного расчета будет выглядеть аналогично предыдущему примеру с одной лишь оговоркой – ссылка на ячейку в знаменателе дроби будет абсолютной, то есть мы используем знаки «$» перед названием столбца и перед именем строчки.
Рассмотрим наглядный пример. Если ваши текущие данные зафиксированы в столбике В, а итог их подсчета вводится в ячейку В10, тогда используйте следующую формулу:
| =B2/$B$10 |
Таким образом, в ячейке В2, используется относительная ссылка для того, чтобы она менялась, когда мы будет копировать формулу в другие ячейки столбика В. Стоит помнить, что ссылку на ячейку в знаменателе необходимо оставить неизменной во время копирования формулы, именно поэтому мы запишем ее как $B$10.
Существует несколько способов, чтобы создать абсолютную ссылку на ячейку в знаменателе: или вы вводите символ $ вручную, или выделяете в строчке формул необходимую ссылку на ячейку и нажимаете на клавиатуре клавишу «F4».
На скриншоте мы видим результаты подсчетов процента от общего числа. Данные отображаются в процентном формате с «десятыми» и «сотыми» после запятой.
Пример № 2. Расположение частей суммы в нескольких строках
В данном случае, представляем себе таблицу с числовыми данными, подобно предыдущему примеру, но только здесь, сведения будут рассортированы по нескольким строкам таблицы. Такая структура часто применяется в тех случаях, когда нужно подсчитать долю общей прибыли/растрат от заказов определенного продукта.
В данной задаче будет использоваться функция SUMIF. Даная функция позволит прибавлять только те значения, которые отвечают конкретным, заданным критериям. В нашем примере критерием будет выступать интересующий нас продукт. Когда будут получены результаты подсчетов, можно будет вычислить процент от общей суммы.
«Скелет» формулы для решения поставленной задачи будет выглядеть следующим образом:
Вводим формулу в то же поле, как и в предыдущих примерах.
Для еще большего удобства расчетов, можно в формулу сразу вписать название продукта, ну или того, что вам конкретно нужно. Это будет выглядеть так:
Используя аналогичный алгоритм, пользователь может получить подсчеты сразу нескольких продуктов из одного рабочего списка. Достаточно суммировать результаты расчетов по каждой из позиций, а после – поделить на общую сумму. Так будет выглядеть формула для нашего продавца фруктов, если он захочет вычислить процентные результаты по вишням и яблокам:
Как рассчитываются изменения в процентах
Наиболее популярная и востребованная задача, которую выполняют с помощью программы Excel – расчеты динамики изменений данных в процентном соотношении.
Формула для вычисления прироста/уменьшения процентов суммы
Для быстрого и удобно расчета процентных изменений между двумя значениями – А и В, используют эту формулу:
| (B-A)/A = Изменение в процентах |
Пользуясь алгоритмом при подсчете реальных данных, пользователь должен четко для себя определить, где будет значение А , и на какое место поставить В .
Например: В прошлом году, фермер собрал 80 тонн урожая с поля, а в этом году – урожай составил 100 тонн. За исходные 100% мы берм 80 тонн прошлогоднего урожая. Поэтому увеличение результатов на 20 тонн, означает 25% прироста. Но если бы в том году, у фермера был урожай на 100 тонн, а в этом – на 80, то убыток составил бы 20% соответственно.
Чтобы провести более сложные математические операции аналогичного формата, придерживаемся следующей схемы:
Цель данной формулы – вычислить процентные колебания (падение и прирост) стоимость интересующих товаров в текущем месяце (столбик С) в сравнении с предыдущим (столбик В). Очень многие представили мелкого бизнеса, ломают голову над многочисленными накладными, динамикой изменения цен, прибыли и расходов, чтобы выйти на точную сумму текущего денежного оборота. На самом деле, все можно решить буквально за пару часов максимум, воспользовавшись функцией Excel по расчету сравнительной процентной динамики.
Запишите формулу в поле первой ячейки, скопируйте ее (формулу) во все необходимые для вас строки – тяните за маркер автозаполнения, а также установите «Процентный формат» для ячеек с нашей формулой. Если все будет выполнено правильно, вы получите таблицу похожую на ту, что изображена ниже. Позитивные данные прироста идентифицируются черным цветом, а негативные тенденции обозначены красным.
По аналогии, вы можете внести в таблицу статьи расходов семейного бюджета или небольшого предприятия / магазина и проследить динамику прибыли и растрат.
Итак, мы рассмотрели с вами самые популярные формулы, с которыми работает редактор Excel при подсчете процентных показателей. Подводя итоги, еще раз обратим внимание, что для успешных арифметических операций по вычислению процентов из числа, вам необходимо вписать в корень формулу, которая будет соответствовать целям вашего расчета.
Далее, заполняйте нужное количество ячеек с данными и не забывайте копировать формулу в соответствующие ячейки для получения систематизированных сведений. Начинайте с малого, и уже через несколько проб, вы сможете без проблем оперировать внушительными таблицами, решая любые производственные или бытовые расчеты.
Рассчитывать проценты и выполнять действия с ними удобнее всего в программе Excel в пакете Microsoft Office, поскольку все, что требуется – это указать значения и нужную формулу.
Процент – это сотая часть целого числа, которая на бумаге обозначается знаком % или десятичными дробями (70% = 0,70). Стандартное выражение для расчетов процента – Целое/Часть*100, но благодаря Excel вручную ничего считать не придется.
Как посчитать проценты в Excel
Простота работы с программой заключается в том, что пользователю достаточно ввести значения целого и его части (или выбрать из введённых ранее данных), и указать принцип вычисления, а расчеты Excel произведет самостоятельно. В Excel процент вычисляется так — Часть/Целое = Процент , а умножение на 100 происходит автоматически, когда пользователь выбирает процентный формат:

Для проведения вычислений возьмем расчет выполнения рабочего плана:


Программа самостоятельно рассчитает процент выполнения плана для каждого продукта.
Процент от числа
В Excel можно вычислить цифру, зная только ее долю: %*Часть = Целое . Допустим, необходимо вычислить, что составляет 7% от 70. Для этого:

Если расчет идет при работе с таблицей, то вместо ввода чисел надо давать ссылки на нужные клетки. Стоит быть внимательным, при расчете формат должен быть Общим .
Процент от суммы

Если же данные разбросаны по всей таблице, то необходимо использовать формулу СУММЕСЛИ — она складывает значения, которые отвечают заданным параметрам, в примере – заданные продукты. Формула для примера будет выглядеть так – «=СУММЕСЛИ (диапазон критерий; диапазон сложения)/общая сумма»:

Таким образом считается каждый параметр, т.е. продукт.
Расчет изменения в процентах
Сравнение двух долей также возможно с помощью Эксель. Для этого можно просто найти значения и вычесть их (из большего меньшее), а можно воспользоваться формулой прироста/уменьшения. Если надо сравнить числа А и В, то формула выглядит так «(B-A)/A = разница ». Рассмотрим пример расчета в Excel:

- Растянуть формулу на весь столбец с помощью маркера автозаполнения.
Если же расчетные показатели располагаются в одном столбце для конкретного товара за длительный период времени, то метод расчета изменится:

Положительные значения указывают на прирост, а отрицательные – на уменьшение.
Расчет значения и общей суммы
Зачастую, необходимо определить итоговую сумму зная только долю. В Excel это можно сделать двумя способами. Рассмотрим покупку ноутбука предположив, что он стоит 950 долларов. Продавец говорит, что это цена без учета налога НДС, который составляет 11%. Итоговую наценку можно узнать, сделав расчеты в Эксель:

Второй способ расчета рассмотрим на другом примере. Допустим, при покупке ноутбука за 400 долларов продавец говорит, что цена посчитана с учетом 30% скидки. Узнать начальную цену можно так:

Начальная стоимость составит 571,43 долларов.
Как изменить значение на величину процента
Часто приходиться увеличивать или уменьшать итоговое число на какую-то его долю, например, необходимо увеличить ежемесячные затраты на 20%, 30% и 35%:

Программа посчитает итог самостоятельно по всему столбику, если протянуть выражение с помощью маркера заполнения. Выражение для уменьшения суммы такое же, только со знаком минус – «=Значение*(1-%) ».
Операции с процентами
С долями можно совершать такие же операции, как и с обычными числами: сложение, вычитание, умножение. Например, в Excel можно посчитать разницу в показателях между продажами компании с помощью команды AВS, которая возвращает абсолютную величину числа:

Разница между показателя составит 23 %.
Можно также прибавить (или вычесть) процент к числу — рассмотрим действие на примере планирования отпуска:

Программа самостоятельно произведет вычисления и результаты будут 26000 рублей для отпускной недели и 14000 рублей после отпуска соответственно.
Умножение числа на долю осуществлять в Эксель намного проще, чем вручную, поскольку достаточно указать необходимое значение и процент, а программа все посчитает сама:

Все суммы можно быстро пересчитать, если растянуть формулу на весь столбец F.
Чтобы вычесть долю, необходимо указать в ячейке А1 цифру, а в клетке А2 – процент. Расчеты произвести в клетке В1, вписав формулу «=А1-(А1*А2)
».
В этой статье я вам расскажу об очень простой и часто встречающейся задаче в excel — как прибавить проценты в excel с помощью формулы .
Математический способ прибавления процентов к числу
Хотя все компьютерные программы разрабатываются для людей с целью облегчить работу, это не означает,что математику знать не нужно. Поэтому давайте вспомним немного математику, то как это нужно делать на листике с бумагой. Например, нам нужно прибавить 5%. Для этого мы должны сначала найти 5% от числа, а потому полученные 5% прибавить к известному числу. Простейший способ найти 5% это решить пропорцию:
Теория — основная пропорция для нахождения нужного процента
После нахождения Х выполняется сложения числа с полученным значением. Хочется сразу отметить, что для многих подобный метод окажется непреодолимой ямой. В конце все выглядит так:

Теория — результат нахождения нужного процента
Освоив рутинную теорию математики можно перейти к решению задачи в excel.
Прибавление процентов к числу в excel
Предположим нам нужно к числу 37 прибавить 5%. Для этого мы в ячейку В2 запишем число 37, а в ячейку С2 запишем известную нам формулу:

После того как мы нажмем «ввод» мы можем получить «неправильный» результат.

Получения такого результата связанно с тем, что компьютер неправильно определил формат ячейки. Поэтому для получения достоверных данных нужно Указать формат ячейки с формулой «числовой».

Применение прибавления процента к числу
Описанная задача встречается очень часто. Например в экономике, нужно прибавить 3% к заработной плате работникам бригады.

Как видно из рисунка в ячейке D9 записана известная нам формула. Нажмем «ввод», исправим формат ячейки на «Числовой»(если нужно). После этого растянем формулу на остальные ячейки в столбике. В результате мы получим следующий результат.

Предыдущие способы прибавления процентов в Excel можно назвать «топорноми» и используются чаще теми, кто имеет маленькую практику работы с приложением. Это связано с тем, что есть рекомендованный способ прибавления процентов – использование символа процентов(%) .
Допустим, у нас есть маленькая табличка, в первом столбце у нас записано число, а во втором то, сколько процентов нужно прибавить. Результат будем писать в третий столбец.

В третьем столбце нам нужно записать формулу H3+H3*I3%, обращаю ваше внимание на то, что мы ячейку H3 умножаем на ячейку I3%. Надеюсь все увидели символ проценты.
По сути, данный способ ничем не отличается от того, что было описано ранее. Просто разработчики посчитали, что он будет интуитивно понятен.