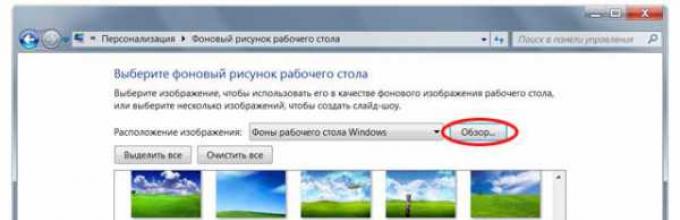Заставка – статичное или анимированное изображение, появляющееся через определенное время бездействия компьютера. Если ваша текущая заставка вам надоела, это не проблема. Поменять заставку на компьютере можно всего за пару секунд и несколько кликов мыши.
Инструкция
Сегодня поговорим о том как сменить заставку при загрузке Windows 7 . Эта статья будет интересна тем, кто любит заниматься всякими украшательствами операционной системы. Со временем стандартная заставка при загрузке операционной системы начинает надоедать и хочется, чтобы что то новенькое радовало глаз. Всегда хочется, и должны быть перемены, пусть хоть и такие маленькие как смена заставки.
В стандартных настройках системы нет такой специальной опции, по крайней мере мне о ней неизвестно. Мне кажется компания Microsoft много теряет ограничивая возможности пользователей в настройке своей ОС. Поэтому приходится пользоваться сторонними идеями.
Мне известно два способа смены оформления экрана при запуске Windows. Первый способ это при помощи специальных программ или утилит, а второй это, как говориться, ручками или правкой реестра и некоторых файлов Windows.
Так как мой блог создан в основном для начинающих и неопытных пользователей, то я буду рассматривать замену заставки наиболее простым способом, а именно с помощью небольшой программки.
Итак, начнем. Для начала нужно скачать программу. Для этого переходим по этой ссылке Программа для смены заставки . Проходим по ссылке и нажимаем на надпись «Скачать»
После скачивания нужно разархивировать архив и запустить файл.
Начнется установка программы. В первом установочном окне отмечаем точкой пункт «I Agree» (то есть «Я согласен») и жмем кнопку «Next»
Всё, программа установлена. Теперь можно приступить к смене картинки при загрузке операционной системы.
Теперь запускаем эту утилиту. На рабочем столе она почему то не появляется, поэтому находим её через кнопку «Пуск» в программах.
Сама программа очень проста в использовании. Сперва мы видим стандартную заставку. В самом низу программы видны варианты заставок. Нажимаем на любую из них.
Видим, что заставка сменилась. Но это только просмотр, а для того, чтобы она показывалась при загрузке Windows, нужно её применить. Для этого нажимаем на кнопку «Apply», что дословно переводится как «Применить». Теперь можно перезагрузиться и оценить картинку.
Заставку сменили. Но это только стандартные варианты системы. Так же можно установить, собственную картинку. Для этого заранее заготавливаем одну или несколько картинок или фотографий и складываем их в какую нибудь отдельно созданную папку на компьютере. Желательно, чтобы изображения имели высокое разрешение, так они будут красивее смотреться.
Теперь, в верхней части программы находим и нажимаем на кнопку «Choose a folder» (Выбор папки)
И в открывшемся окне выбираем папку в которой у Вас находятся изображения. К примеру у меня папка «Картинки». Выделяем папку и жмем кнопку «Ok».
Теперь, в низу программы, видим, что появились изображения картинок, содержащиеся в этой папке. Выбираем, ту, которую мы ходим видеть при запуске Windows. Сперва она показывается в середине экрана. Это предварительный просмотр. Если она Вам не понравилась, просматривайте другую. После того как Вы выбрали подходящую заставку, нажимаем на кнопку «Apply» (применить). Ждем секунд 5.
Вот и всё готово. Остаётся только перезагрузить компьютер и оценить красоту установленной заставки.
В этом уроке вы узнаете о том, как изменить фоновую картинку на рабочем столе в windows 7. По умолчанию в системе уже есть некоторое количество картинок и как вы убедитесь, менять их очень легко. Также вы можете устанавливать на рабочий стол свои фотографии или изображения, взятые из интернета. Найти подходящие картинки можно на бесчисленных сайтах с огромным выбором обоев на любой вкус. Найти эти сайты можно просто, зайдите на любую из поисковых систем (я рекомендую использовать Google или Yandex), задайте в строке поиска запрос - "обои для рабочего стола".
Меняем обои рабочего стола в windows 7
Обои для рабочего стола windows 7 можно изменить, щелкнув на рабочем столе правой кнопкой мышки и выбрав пункт "Персонализация".
В открывшемся окне выберете опцию "Фон рабочего стола".
Здесь уже есть некоторые предустановленные изображения, а для выбора своей картинки воспользуйтесь кнопкой "Обзор".

Теперь только осталось подтвердить свои действия, нажав на кнопку "Сохранить изменения", картинка на рабочем столе измениться на вашу.
Как и в windows XP в windows 7 существует опция, влияющая на то, как будет расположена картинка на рабочем столе, здесь она называется "Положение изображения", чаще всего используется пункт "Заполнение".
К радости пользователей windows 7, в неё уже встроена возможность автоматической смены фонового рисунка рабочего стола, и нет необходимости в использовании посторонних программ.

С помощью этой опции вы можете, выбрав предварительно несколько картинок, задать для их смены порядок и интервал.
Украшение windows 7
Кроме смены фона рабочего стола, в окне Персонализация, очень легко изменить тему оформления. Тема оформления меняет не только фон, но и цвета, звуки, формы указателя мышки и т.д...

Если вам будет не достаточно установленных тем, то можно воспользоваться возможность подгружать новые темы из интернета, для этого просто нажмите ссылку "Другие темы в Интернете"
Также вы можете создавать свои темы, меняя в них "Фон рабочего стола", "Цвет окон", "Звуки", и "Заставку"
Как поменять обои в windows 7 Starter?
К сожалению не все версии windows 7 позволяют изменять фон рабочего стола. Младшая версия семерки - "Starter", этой возможности лишена. Это можно обойти с помощью небольшой и очень простой программы Starter Wallpaper Changer. Пользоваться ей очень просто, её не нужно устанавливать достаточно, разархивировать и она сразу готова к работе.
С помощью кнопки "Browse" (Обзор), выберете нужную вам картинку и нажмите кнопку "Aplly" (применить).
Для вступления в силу изменений нужно выйти из вашей учетной записи и зайти снова, и картинка на вашем рабочем столе измениться.
С помощью кнопки "Restore" (восстановить), всегда можно вернуть родной фон windows 7 Starter.
Скачать программу для смены обоев в windows 7 Starter
prostocomp.com
Учимся менять заставку на экране компьютера
Одним из предлагаемых ОС windows способов персонализации является установка заставки (скринсейвера). Она появляется на экране после определённого времени простоя компьютера. Обычно заставка представлена в виде анимации, хотя возможно отображение статистических изображений или просто чёрного экрана. Как установить или как изменить заставку на экране компьютера – читайте в нашей статье.
Зачем она нужна на компьютере?
Сегодня скинсейвер, в большинстве случаев, выполняет декоративную роль. Но не так давноони использовались для сохранения мониторов на основе ЭЛТ и плазменных экранов, которые портились (выгорали) от статичных изображений. К счастью, ЖК-мониторы такой проблемы не имеют.
Наша полезная статья научит вас регистрироваться в сервисе Steam – http://forzapc.ru/zaregistrirovatsya-v-steam.html
Не можете открыть MDF или MDS файлы? Ничего страшного, мы научим вас – http://forzapc.ru/kak-otkryit-fayl-mdf-i-mds.html
Установка заставки на windows 7 и 8
Проще всего это сделать следующим образом:
Наводим курсор на пустую область рабочего стола, нажимаем правую кнопку мыши и выбираем пункт «Персонализация».

В нижней панели появившегося окна находим значок «Заставка». Под ним будет надпись, отображающая состояние скринсейвера. В нашем случае он отсутствует. Нажимаем на значок.

Открылось нужное нам окно «Параметры экранной заставки». На изображении монитора вы сможете увидеть демонстрацию работы текущего скринсейвера. Если его нет, то там просто отобразиться скриншот экрана.
В выпадающем списке можно выбрать одну из предлагаемых заставок. При этом на изображении монитора будет отображаться пример её работы. А нажав кнопку «Просмотр», вы увидите скринсейвер в полной красе.

Вернуться к выбору можно, просто сделав движение мышкой. Теперь осталось задать временной интервал, после которого выбранная заставка будет появляться на экране. Заметьте, что отсчёт времени начинается с того момента когда вы перестали совершать какие-либо действия за компьютером. Нажимаем «Ок».

Обратите внимание, что после выбора заставки «Объёмный текст», следует нажать на кнопку «Параметры».

В открывшемся окне вы сможете сами вписать нужный текст, задать его размер, шрифт, тип вращения и прочее. Тут же вместо текста можно установить отображение текущего времени. Для сохранения изменений нажмите «ОК». На изображении монитора можно будет увидеть, что получилось.
Приведённая инструкция подходит для windows 7 и windows 8, а вот с десяткой всё немного усложнено.
Особенности установки на windows 10
В данном случае просто с рабочего стола открыть раздел «Персонализация» не получится. Но есть несколько иных путей.
Во-первых, можно открыть поиск и вбить слово «Заставка». В результатах нажимаем «Включение и отключение экранной заставки».

Во-вторых, можно открыть меню «Пуск» → «Параметры» → «Персонализация» → «Экран блокировки». Внизу следует нажать на надпись «Параметры заставки».

В-третьих, можно вызвать окно «Выполнить» (Win+R), ввести «control desk.cpl,1» и нажать «Ок».
При использовании любого из перечисленных способов в итоге вы откроете окно «Параметры экранной заставки», где можно совершить все необходимые манипуляции.

Как поставить собственное изображение
Для этого понадобиться создать на компьютере отдельную папку и скинуть туда одно или несколько желаемых изображений. Далее в выпадающем списке выбираем пункт «Фотографии» и жмём «Параметры».
В следующем окне нажимаем кнопку «Обзор» и выбираем папку с вашим изображением(и). После чего задаём скорость показа и при необходимости ставим галочку для случайного отображения изображений. Нажимаем «Сохранить».

Как добавить новые картинки?
Кого-то может не удовлетворять небольшое разнообразие скринсейверов, доступных по умолчанию, поэтому можно попытаться добавить новые. Для этого понадобиться найти на просторах Интернета новые заставки в формате.scr.
Данные файлы следует закинуть по пути C:WINDOWS\System32. К слову, там можно отыскать и другие предустановленные скринсейверы и запустить двойным кликом. При желании можно создать ярлык нужной заставки, разместить его на рабочем столе и запускать, когда нужно, не дожидаясь простоя.
Хотите быстро очистить свой ПК от мусора? Тогда наша статья подскажет вам, как это быстро сделать, читайте тут.
Желаете сделать дефрагментацию на винчестере, но не знаете как? Наша инструкция покажет вам весь процесс, смотрите далее.
А добавленную заставку теперь можно увидеть в списке.
Заключение
Вот мы и разобрались, как установить заставку на компьютере или как поменять текущую. Особых сложностей возникнуть не должно, разве что придётся поискать нужную панель на windows 10. Можно выбирать предустановленные скринсейверы или применять загруженные, но помните, что в последнем случае высока вероятность наткнуться на вирусы.
Как изменить экранную заставку в windows 7?
Полезные компьютерные советы » Советы » Как изменить экранную заставку в windows 7?
 Экранная заставка – это картинка или анимация, которая появляется после того, как компьютер перейдет в ждущий режим. То есть когда вы не работаете за компьютером, но он остается включенным, на экране вместо фона рабочего стола появляется либо другая картинка, либо красивая анимация. Если вы не производили никаких настроек, связанных с заставкой, то у вас после перехода компьютера в ждущий режим высвечивается просто черный экран. Если уж вы зашли в эту статью, то, несомненно, хотите избавиться от этого черного экрана и установить вместо него нечто лучшее и красочнее. Для того чтобы установить заставку в windows 7 необходимо:
Экранная заставка – это картинка или анимация, которая появляется после того, как компьютер перейдет в ждущий режим. То есть когда вы не работаете за компьютером, но он остается включенным, на экране вместо фона рабочего стола появляется либо другая картинка, либо красивая анимация. Если вы не производили никаких настроек, связанных с заставкой, то у вас после перехода компьютера в ждущий режим высвечивается просто черный экран. Если уж вы зашли в эту статью, то, несомненно, хотите избавиться от этого черного экрана и установить вместо него нечто лучшее и красочнее. Для того чтобы установить заставку в windows 7 необходимо:1. В свободном от ярлыков месте откройте контекстное меню нажатием правой кнопки мыши и выберите команду «Персонализация».
 2. Откроется уже привычное нам окно, в котором мы ранее изменяли указатель мыши, рисунок учетной записи, цвет окон и фон рабочего стола. Теперь нам необходимо перейти к настройке заставки, а для этого внизу окна «Персонализация» существует специальная команда «Заставка». Нажимаем на ней.
2. Откроется уже привычное нам окно, в котором мы ранее изменяли указатель мыши, рисунок учетной записи, цвет окон и фон рабочего стола. Теперь нам необходимо перейти к настройке заставки, а для этого внизу окна «Персонализация» существует специальная команда «Заставка». Нажимаем на ней.Если она у вас не установлена на компьютере, то внизу под командой «Заставка» будет стоять надпись «Отсутствует».
 3. Откроется диалоговое окно «Параметры экранной заставки». В разделе «Заставка» вызовите открывающийся список и выберите из него доступные варианты заставок.
3. Откроется диалоговое окно «Параметры экранной заставки». В разделе «Заставка» вызовите открывающийся список и выберите из него доступные варианты заставок.  Каждый из этих вариантов персонально настраивается (нажатием на кнопку «Параметры») и имеет возможность предварительного просмотра (нажатием на кнопку «Просмотр»). Также на небольшом экране монитора, который находится в этом же над всеми настройками, вы можете просмотреть, как будет выглядеть та или иная экранная заставка.
Каждый из этих вариантов персонально настраивается (нажатием на кнопку «Параметры») и имеет возможность предварительного просмотра (нажатием на кнопку «Просмотр»). Также на небольшом экране монитора, который находится в этом же над всеми настройками, вы можете просмотреть, как будет выглядеть та или иная экранная заставка.  4. После того, как вы выберите экранную заставку и измените её параметры – нажмите кнопку «Применить», чтобы задействовать настройки.
4. После того, как вы выберите экранную заставку и измените её параметры – нажмите кнопку «Применить», чтобы задействовать настройки. По поводу настройки интервала и установления флажка напротив «Начинать с экрана вход в систему» особо сказать нечего, ведь эти два параметра и так интуитивно ясны и вы выбираете сами, нужны они вам или нет. Хотя интервал в любом случаи выставится и по умолчанию значение будет 1 минута.
vgtk.ru
Как поменять картинку на рабочем столе
Фоновый рисунок рабочего стола вещь, вроде как бы незначительная, однако человеку всегда хочется что-то приукрасить, сделать ярче или наоборот. Не редко, когда мы чем-то огорчены на рабочем столе появляться грустная картинка, когда нам кто-то дорог, его фотография радует нас при старте и выключении компьютера. Наши мечты о море, горах, островах выражаться изображением на рабочем столе. Хотя бывает, что раздражает вся эта ерунда и хочется видеть пустой синий экран. Так мы выражаем свои эмоции, и чем меньше людей видят нашу заставку, тем более оригинальную мы поставим.
Как поменять картинку на рабочем столе. Существует несколько способов. Есть набор из стандартных тем и картинок windows, а можно поставить свою. Сначала рассмотрим, как поставить свое изображение или фотографию на рабочий стол, для того чтобы поставить стандартную тему прочитайте статью до конца.
Заходим в папку с фотографиями или картинками. Выбираем ту, что понравилась, и которую хотим поставить нашей заставкой. Открываем ее любой программой для просмотра изображений, т.е. просто открываем картинку. В любом месте на картинке нажимаем правую кнопку мышки, высветиться меню, в котором будет строчка «Сделать фоном рабочего стола». Нажимаем на этот пункт, и можете наблюдать результат

Иногда картинка отобразиться не совсем так, как хотелось бы. В windows 7 и Xp редактируется это немного по-разному. Там же где можно редактировать нашу картинку, там и находятся стандартные темы и фоны рабочего стола. В 7-ке эти темы очень красивые, рекомендую посмотреть их, ваш компьютер очень преобразиться, поставь вы одну из них. Либо есть упрощенные темы, которые помогут слабым процессорам, после которых ваша система начнет работать чуточку быстрее.
Как поменять картинку на рабочем столе из стандартных тем виндовс.
В семерке и подобным ей операционным системам (виста, восьмерка) на рабочем столе жмем правой кнопкой мышки и выбираем пункт меню «Персонализация».

Откроется меню, в котором вы увидите список тем. Разделены они на вашу текущую «Мои темы», «темы Aero» - это красивые темы, меняющие облик не только рабочего стола но и некоторые звуки и оформление и список «Базовые» - это упрощенные темы для слабых компьютеров, либо просто сделанные в строгом оформлении. Нажимаем левой кнопкой мышки на понравившуюся тему.
У вас сразу на рабочем столе высветиться случайный рисунок (можно выбрать другой) из списка тем и будут применены настройки данной темы. Ваша предыдущая картинка и оформление будет отображена в «мои темы» чуть выше и в любое время можно вернуть все обратно. Для того, чтобы выбрать другой рисунок темы жмем «Фон рабочего стола», данная опция находиться в самом низу чуть левее цента.
Мы можем выбрать несколько картинок, они будут меняться с периодичностью, которую мы зададим. Например, нажав обзор можно выбрать папку с фотографиями с компьютера и вашей заставка постоянно будет меняться из списка фоток. «Положение изображения» позволяет отредактировать расположение фотографии. Нажимаем «сохранить изменения» и радуемся результату.
В windows XP поменять на стандартный фон можно нажав на рабочем столе правой кнопкой, выбрав «Свойства», далее закладка «рабочий стол», выбираем фоновый рисунок, опции его расположения будут справа, и нажимаем «ок»
Желаю вам приятных эмоций от удачно подобранного фона рабочего стола!
pc-knowledge.ru
Как поменять картинку на рабочем столе: инструкция
С первого взгляда вопрос о том, как поменять картинку на рабочем столе, прост до безобразия. Но не стоит забывать о людях, которые первый раз в жизни сели за компьютер и не важно, сколько им лет - пять или пятьдесят. Сегодня мы постараемся разложить по полочкам всю информацию о смене фона рабочего стола на персональном компьютере специально для тех, кто взялся за мышку в первый раз.

Подготовка
Первое, что нужно сделать начинающему пользователю перед тем, как пользоваться этой инструкцией и пытаться поменять картинку на рабочем столе, - это определить вашу версию операционной системы. Способ смены обоев на рабочем столе в любой из них одинаков, однако по-разному могут называться функции, вкладки, элементы меню управления.
Если вы не знаете версию windows, установленную на вашем персональном компьютере, следует сделать следующее.
- Находим на экране значок "Мой компьютер" и нажимаем на него правой кнопкой мышки.
- Входим в меню "Свойства".
- Нас интересует подпункт либо вкладка "Система".
- Находим взглядом версию операционной системы.
- Если на рабочем столе нет значка "Мой компьютер", а при входе в меню "Пуск" перед вами возникает картинка, как на рисунке выше, то у вас установлена windows 8.
windows 7+
Большинство современных компьютеров, которые вы можете приобрести в магазинах, имеют предустановленную операционную систему. На компьютерах, приобретаемых у официальных распространителей, будет инсталлирована windows 8 либо в редких случаях windows 7. Конечно, последняя разработанная версия "восьмёрки" была признана неудачной даже «Майкрософтом», однако её продолжают распространять под предлогом того, что обновление до следующей версии будет бесплатным. Итак, как поменять картинку на рабочем столе windows 8 и windows 7?

Эти операционные системы во многом похожи друг на друга, но и отличаются тоже очень сильно. Если вы используете "восьмёрку", то после стартового экрана с "плиткой" вам надо перейти на сам рабочий стол. После этого все действия для обеих систем будут одинаковы.
- Чтобы поменять картинку на рабочем столе, нажмите правой клавишей мышки на любом свободном пространстве вашего экрана.
- В открывшемся меню находим и нажимаем "Персонализация". Перед вами должно появиться окно с управлением свойствами рабочего стола.
- Справа внизу находим подпункт "Фон рабочего стола". Жмем.
- В открывшемся окне нам необходимо выбрать папку, в которой лежат нужные нам изображения. Это могут быть как существующие в системе при установке фотографии и картинки, так и ваши собственные.
- Нажимаем обзор и указываем путь к папке, в которой находятся интересующие нас фото. Открываем.
- Как видите, все изображения теперь показаны в этом меню управления. Вам остаётся только поставить галочки напротив тех, которые вы хотели бы видеть на вашем рабочем столе, и указать период времени, через который они будут меняться.
Вот и всё, как понимаете поменять картинку на рабочем столе не так уж и сложно.

Старые ОС
Не надо быть гением, чтобы понимать, что развитие технологий не стоит на месте. Одни операционные системы сменяют другие, но это не означает, что предыдущие версии стоит забывать. Если вы приобрели старенький компьютер с рук, то не исключено, что при проверке обнаружите на нем одну из более старых систем. Ничего плохого в этом нет. Они намного стабильнее и удобнее новых. Как поменять картинку на рабочем столе windows XP или Vista?
- По сути, способ точно такой же, как и в предыдущем случае. Вам необходимо нажать правой кнопкой мышки на рабочем столе, только теперь нас интересует подпункт "Свойства рабочего стола" или просто "Свойства".
- Переходим во вкладку "Рабочий стол".
- Здесь вы можете выбрать одну из предложенных картинок, которые были предустановлены в системе. Либо нажав кнопку "Обзор", можно выбрать ту, которую хотите, из вашей коллекции.
Дополнительные способы
Есть и другие методы, как поменять картинку на рабочем столе. Например, специальные гаджеты (программы) под названием "DeskTop Wallpaper" и "SwapWall". Они включают в себя все функции по управлению рабочим столом, которые вы могли бы видеть на операционной системе windows 7. Однако их главное преимущество в том, что они могут быть установлены на более ранние ОС, в которых нет автоматической смены картинок.

Надеемся, что прочитав эту статью, у вас больше не возникнет вопроса о том, что нужно, чтобы поменять картинку на рабочем столе компьютора. Это не так сложно, как может показаться на первый взгляд неопытному пользователю.
Рекомендации помогут Вам . Еще ее называют экран приветствия, на котором Мы привыкли видеть при запуске системы надпись «добро пожаловать». Чтобы больше преобразовать внешний вид системы, советую еще .
Именно, стартовая заставка является фоновым изображением, когда нажимают комбинацию Ctrl + Alt + Del для блокировки компьютера, выхода из системы, смены пользователя и пароля, и других целей.
Стандартная картинка располагается в папке C:\Windows\System32\oobe и имеет название background.bmp. Если Вы думаете, что для смены стартовой заставки надо просто заменить одно изображение на другое с таким же названием, Вы ошибаетесь.
В статье будут описаны 2 программы для изменения стартовой заставки в Windows 7, а так же способ используемый реестр.
Важно! Используйте картинку, размер которой не более 260 килобайт, иначе работать у Вас ничего не будет.
Использование программы Windows 7 Logon Background Changer для смены стартовой заставки
Эта программа позволит изменить картинку экрана приветствия. Вы можете восстановить отображение стандартного изображения (последний заголовок статьи) или выбрать другое. Для эксплуатации приложения сделайте такие шаги:
- Скачайте программу .
- Распакуйте архив куда угодно, например, на рабочий стол.
- Запустите файл Win7LBC.exe и следуйте инструкциям.
Примечание: это автономный файл (.exe), который устанавливать не надо. Установочный пакет есть в архиве с расширением (.msi).
Программа имеет простенький интерфейс. Для удобства Вы можете раскрыть ее на весь экран, нажав кнопочку «full screen». В настройке (settings) Вы можете запретить другим пользователям изменять стартовую заставку. Нажмите на надпись, затем на OK, как показано ниже на картинке.

При попытке запуска приложения в таком случае, другие пользователи должны ввести пароль администратора, в поле контроля учетных записей.
В нижней части Вы увидите, предустановленные стартовые заставки на Windows 7 . Кликнув на любую, в центре программы отобразится предосмотр картинки приветствия.
Для выбора своей картинки формата (.jpg), нажмите «choose a folder» и укажите расположение Ваших изображений. Удостоверьтесь, что изображение соответствует разрешению дисплея.
Если определились с выбором, кликните на «apply» и нажмите «yes» или «да», чтобы изменения применились, дождитесь заполнения полосы прогресса.

Примечание: если используете пользовательскую картинку в качестве стартовой заставки, размер которой более 260 КБ, тогда программа автоматически уменьшает этот размер до допустимого (около 256 КБ).
Для просмотра результата нажмите Ctrl + Alt + Del, чтобы ознакомиться с новой стартовой заставкой. Для полной гармонии , которая дополнит оформление экрана приветствия.
Изменяем экран приветствия с программой Tweaks Logon
Альтернативная программа для изменения фона изображения приветствия . Выполните следующие действия:
- Скачайте приложение .
- Извлеките в любую папку.
- Запустите TweaksLogon.exe и выполните все по описанию ниже.
В отличие от предыдущего приложения, здесь нет заранее заготовленных картинок, так что используйте свои. Нажмите кнопку (указана на скриншоте), укажите путь к графическому файлу (jpg), соответствующему размерам в пикселях Вашего монитора, и кликните «открыть».

Примечание: если изображение слишком велико, тогда нажмите «да», чтобы размер автоматически сменился.

Черный фон окна, заменится Вашим изображением. Для проверки кликните «test», после чего Вы посмотрите изменения на экране блокировки.
Для установки стандартной заставки кликните «revert to default logon screen».

Как вручную поменять стартовую заставку через реестр Windows 7
Скачайте файл реестра и распакуйте. Двойным щелчком запустите reg файл, который сам добавляет параметры, и Вам не нужно будет и самому вносить изменения. Везде жмите «да» и после надписи об успешном добавлении приступайте дальше.
Равняется 1366 на 768 пикселей. Именно под него, я буду изменять файл стартовой заставки Windows 7. Добавьте ваше изображение в графический редактор или используйте стандартный paint, далее измените его, без сохранения пропорции, в соответствии размеру Вашего экрана.
По пути C:\Windows\System32\oobe создайте папку info, и в ней еще одну backgrounds . Залейте в последнюю свою готовую картинку. Посмотрите результат.
Если хотите поставить стандартную заставку Windows 7, тогда скачайте файл , разархивируйте, запустите, везде нажимайте "да". Он удалит все записи в реестре и откатит изменения, которые делались одним из нескольких способов выше.
На этом закончим тему, надеюсь, у Вас не осталось вопросов. Советую использовать одну из программ, чтобы изменить стартовую заставку в Windows 7 .
Windows 10 – это современная версия операционной системы, которая, как и её предшественники, обладает экраном блокировки. Он появляется в момент, когда вы загружаете систему или вышли из режима сна. Также можно настроить переход к блокировке при неактивности компьютера или когда установлен раздел по правам на ПК.
Более старые версии системы не поддерживали вовсе замену заставок на экране входа. В связи с этим присутствовал только один способ добиться цели – это использование программы. Сейчас с тем, как поменять заставку на Windows 10, можно разобраться только встроенными средствами системы и это абсолютно не сложно.

Как изменить заставку в Windows 10?
Для выполнения процедуры необходимо выполнить простую настройку:
- Клик по меню «Пуск»;
- В левой части рабочего окна нажмите на «Параметры»;

- Выберите в окне плитку «Персонализация»;

- Слева в меню перейдите на вкладку «Экран блокировки»;

- Чтобы заменить картинку необходимо нажать на одно из стандартных изображений или с помощью кнопки Обзор и Проводника выбрать заранее подготовленное фото.
Теперь, если перейти на соответствующий экран, то вы сможете увидеть установленное изображение. Если у вас не получилось выполнить замену заставки, то у вас, скорее всего, старая версия системы. Нужно просто обновить её до актуального состояния. Как альтернативный вариант установки заставки можно использовать программу Logon Background Changer, но она некорректно работает в современной Windows 10.

На этом функционал данного окна не заканчивается, ведь существуют дополнительные параметры настройки с вынесением на него некоторых приложений или установки слайд-шоу.
Установка слайд-шоу
С тем, как поменять заставку на столе Windows 10 мы разобрались, но существует более развернутая и интересная особенность системы – это создание слайд-шоу. Таким образом, на экране блокировки вы будете наслаждаться не просто одной, единственной картинкой, но они будут постепенно меняться.
Для установки такого спецэффекта необходимо в том же разделе меню, в выпадающем списке «Фон», выбрать вместо «Фото» - «Слайд-шоу». После этого вы можете указать папку, в которой находятся целевые изображения, и они будут транслироваться на нужный экран.
Здесь же существует ссылка «Дополнительные параметры…», в ней можно более тонко задать, какая заставка при включении компьютера Windows 10 вас интересует и её поведение. Можно установить переход в режим блокировки при отсутствии активности, установить фильтрации картинок по подходящему размеру и подсказать системе, есть ли необходимость брать фотографии с папки «Пленка». Также можно указать, нужно ли выключать монитор, когда проигрывается слайд-шоу.

Такая нехитрая функция поможет разнообразить работу с вашей системой, так экранная заставка Windows 10 будет меняться с определённым интервалом. Тем не менее, этот ход не повысит продуктивность использования ПК, а вот настройка транслируемых приложений, может это сделать.
Размещение расширений на экран блокировки
Функция размещения дополнительной информации в соответствующем месте присутствует в стандартных средствах системы и не требуется установка дополнительной программы. Для выполнения процедуры следует:
- Перейдите в то же меню «Дополнительные параметры слайд-шоу», где и находится настройка приложений;

- Можно выбрать единственную программу, которая будет показывать подробную информацию о своей работе. Для этого нажмите на значок расширения в первой графе и установите одно из предложенных приложений;
- Также доступно к установке большое количество вспомогательных приложений. Они будут показываться в более маленьком и сжатом виде, информация неполная, но может быть достаточной. Здесь присутствует возможность установить до 7 аддонов. Выбор производится посредством нажатия на соответствующую кнопку с иконкой плюс.
Благодаря такой скромной, но в то же время полезной информации у вас может сократиться необходимость в лишнем запуске системы. Также появится более функциональное и красивое меню компьютера.
Итак, мы разобрались, как поставить заставку на Windows 10 и как придать ей уникальный вид с помощью слайд-шоу, но далеко не все хотят заморачиваться с этими настройками, так некоторые просто отключают данное меню.
Удаление заставки
Пришла очередь разобраться, как убрать заставку на Windows 10 вовсе, что облегчит включение и загрузку системы, также снизит время до полноценного запуска ОС. Обычно для этой цели используется один из двух способов: редактор реестра и групповые политики.
Групповые политики не сильно актуальны в использовании, так как в домашней версии системы у вас нет к ним доступа. В реестре же можно произвести такую же настройку и этот способ более универсален. Для удаления экрана блокировки нужно:
- Нажмите Win + R и введите regedit;
- Проследуйте по пути HKEY_LOCAL_MACHINE\SOFTWARE\Policies\Microsoft\Windows\Personalization;
- В целевом каталоге необходимо создать параметр DWORD 32 бита и присвоить ему имя NoLockScreen;

- Теперь ПКМ и выберите «Изменить». В поле значение нужно указать 1, а система исчисления шестнадцатеричная.
Если возникнет желание вернуть экран блокировки к первоначальному виду, выполните процедуру точно также, но установите значение 0 или просто удалите параметр.
Теперь вы знаете, как сменить заставку Windows 10, выключить её вовсе и настроить под себя. Windows в этом плане весьма продвинутая система и открывает возможности гибкой персонализации.
Если у Вас остались вопросы по теме «Как поставить или изменить заставку Windows 10?», то можете задать их в комментариях
if(function_exists("the_ratings")) { the_ratings(); } ?>