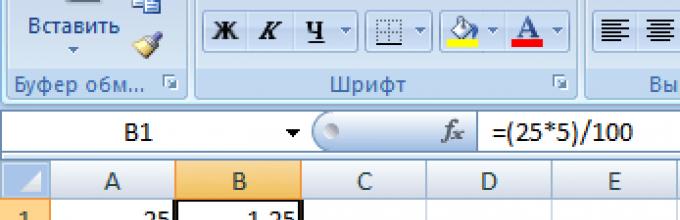Инструкция
Допустим, к исходному числу, помещенному в ячейку A1, нужно прибавить фиксированный процент и отобразить результат в ячейке A2. Тогда в A2 следует поместить формулу, которая значение из A1 увеличивает на некоторый множитель. Начните с определения величины множителя - к единице прибавьте одну сотую часть фиксированного процента. Например, если к числу из ячейки A1 надо прибавить 25%, то множитель будет равен 1 + (25/100) = 1,25. Кликните A2 и наберите нужную формулу: введите знак равенства, кликните ячейку A1, нажмите (знак операции умножения) и напечатайте множитель. Выглядеть вся запись для приведенного выше примера должна так: =A1*1,25. Нажмите Enter и Excel посчитает и отобразит результат.
Если нужно рассчитать одинаковый процент от значений в каждой ячейке определенной колонки и добавить полученную величину в эти же ячейки, то поместите множитель в отдельную ячейку. Допустим, прибавлять требуется 15%, а исходные значения занимают с первой по двадцатую строки в колонке A. Тогда в свободную ячейку поместите значение 1,15 (1 + 15/100) и скопируйте ее (Ctrl + C). Затем выделите диапазон с A1 по A20 и нажмите сочетание клавиш Ctrl + Alt + V. На экране появится диалог «Специальная вставка». В секции «Операция» поставьте отметку напротив надписи «умножить» и кликните кнопку OK. После этого все выделенные ячейки изменятся на заданную в процентах величину, а вспомогательную ячейку, содержащую множитель, можно будет удалить.
При необходимости иметь возможность изменять прибавляемый процент его лучше поместить в отдельную ячейку, а не исправлять каждый раз в . Например, исходную величину поместите в первую строку первой колонки (A1), а процент, который нужно прибавить, во вторую колонку той же строки (B1). Чтобы отобразить результат в ячейке C1, введите в нее такую формулу: =A1*(1+B1/100). После нажатия клавиши Enter искомое значение появится в колонке, если ячейки A1 и B1 уже содержат нужные значения.
Источники:
- как в excel прибавить ячейки
- Решение сложных задач на проценты
В приложении Microsoft Office одно и то же действие можно выполнить несколькими способами. Все зависит только от того, что будет удобнее для пользователя. Чтобы добавит ячейку на лист, вы можете выбрать тот способ, который подойдет именно вам.
Инструкция
Чтобы добавить новую ячейку, установите курсор в ту, выше которой планируете добавить еще одну. Откройте вкладку «Главная» и нажмите на кнопку «Вставить» в разделе «Ячейки ». Если вы выделите несколько ячеек по горизонтали и нажмете ту же кнопку, выше добавится же количество ячеек, что и было выделено. Если выделять их по вертикали, новые ячейки добавятся левее от выбранного диапазона.
Чтобы точнее указать, где должна быть расположена дополнительная ячейка, поставьте курсор в ту, возле которой хотите добавить новую, и кликните в ней правой кнопкой мыши. В контекстном меню выберите из двух команд «Вставить» вторую сверху. Появится новое диалоговое окно. Установите в нем маркер напротив одного из вариантов: «Ячейки , со сдвигом вправо» или «Ячейки , со сдвигом вниз». Нажмите на кнопку ОК. Если вы выделите сразу несколько ячеек, будет добавлено такое же количество новых.
В различных видах деятельности необходимо умение считать проценты. Понимать, как они «получаются». Торговые надбавки, НДС, скидки, доходность вкладов, ценных бумаг и даже чаевые – все это вычисляется в виде какой-то части от целого.
Давайте разберемся, как работать с процентами в Excel. Программе, производящей расчеты автоматически и допускающей варианты одной и той же формулы.
Работа с процентами в Excel
Посчитать процент от числа, прибавить, отнять проценты на современном калькуляторе не составит труда. Главное условие – на клавиатуре должен быть соответствующий значок (%). А дальше – дело техники и внимательности.
Например, 25 + 5%. Чтобы найти значение выражения, нужно набрать на калькуляторе данную последовательность цифр и знаков. Результат – 26,25. Большого ума с такой техникой не нужно.
Для составления формул в Excel вспомним школьные азы:
Процент – сотая часть целого.
Чтобы найти процент от целого числа, необходимо разделить искомую долю на целое и итог умножить на 100.
Пример. Привезли 30 единиц товара. В первый день продали 5 единиц. Сколько процентов товара реализовали?
5 – это часть. 30 – целое. Подставляем данные в формулу:
(5/30) * 100 = 16,7%Чтобы прибавить процент к числу в Excel (25 + 5%), нужно сначала найти 5% от 25. В школе составляли пропорцию:
Х = (25 * 5) /100 = 1,25
После этого можно выполнять сложение.
Когда базовые вычислительные умения восстановлены, с формулами разобраться будет несложно.
Как посчитать процент от числа в Excel
Есть несколько способов.
Адаптируем к программе математическую формулу: (часть / целое) * 100.
Посмотрите внимательно на строку формул и результат. Итог получился правильный. Но мы не умножали на 100 . Почему?
В программе Excel меняется формат ячеек. Для С1 мы назначили «Процентный» формат. Он подразумевает умножение значения на 100 и выведение на экран со знаком %. При необходимости можно установить определенное количество цифр после запятой.
Теперь вычислим, сколько будет 5% от 25. Для этого вводим в ячейку формулу расчета: =(25*5)/100. Результат:

Либо: =(25/100)*5. Результат будет тот же.
Решим пример другим способом, задействовав знак % на клавиатуре:

Применим полученные знания на практике.
Известна стоимость товара и ставка НДС (18%). Нужно вычислить сумму НДС.

Умножим стоимость товара на 18%. «Размножим» формулу на весь столбец. Для этого цепляем мышью правый нижний угол ячейки и тянем вниз.
Известна сумма НДС, ставка. Найдем стоимость товара.
Формула расчета: =(B1*100)/18. Результат:

Известно количество проданного товара, по отдельности и всего. Необходимо найти долю продаж по каждой единице относительно общего количества.

Формула расчета остается прежней: часть / целое * 100. Только в данном примере ссылку на ячейку в знаменателе дроби мы сделаем абсолютной. Используем знак $ перед именем строки и именем столбца: $В$7.

Как прибавить процент к числу
Задача решается в два действия:


А здесь мы выполнили собственно сложение. Опустим промежуточное действие. Исходные данные:

Ставка НДС – 18%. Нам нужно найти сумму НДС и прибавить ее к цене товара. Формула: цена + (цена * 18%).

Не забываем про скобки! С их помощью устанавливаем порядок расчета.
Чтобы отнять процент от числа в Excel следует выполнить такой же порядок действий. Только вместо сложения выполняем вычитание.

Как посчитать разницу в процентах в Excel?
Насколько изменилось значение между двумя величинами в процентах.
Сначала абстрагируемся от Excel. Месяц назад в магазин привозили столы по цене 100 рублей за единицу. Сегодня закупочная цена – 150 рублей.
Разница в процентах = (новые данные – старые данные) / старые данные * 100%.
В нашем примере закупочная стоимость единицы товара увеличилась на 50%.
Посчитаем разницу в процентах между данными в двух столбцах:

Не забываем выставлять «Процентный» формат ячеек.
Рассчитаем процентное изменение между строками:

Формула такова: (следующее значение – предыдущее значение) / предыдущее значение.
При таком расположении данных первую строку пропускаем!
Если нужно сравнить данные за все месяцы с январем, например, используем абсолютную ссылку на ячейку с нужным значением (знак $).

Как сделать диаграмму с процентами
Первый вариант: сделать столбец в таблице с данными. Затем использовать эти данные для построения диаграммы. Выделяем ячейки с процентами и копируем – нажимаем «Вставка» - выбираем тип диаграммы – ОК.

Второй вариант: задать формат подписей данных в виде доли. В мае – 22 рабочих смены. Нужно посчитать в процентах: сколько отработал каждый рабочий. Составляем таблицу, где первый столбец – количество рабочих дней, второй – число выходных.

Делаем круговую диаграмму. Выделяем данные в двух столбцах – копируем – «Вставка» - диаграмма – тип – ОК. Затем вставляем данные. Щелкаем по ним правой кнопкой мыши – «Формат подписей данных».

Выбираем «Доли». На вкладке «Число» - процентный формат. Получается так:

Мы на этом остановимся. А Вы можете редактировать на свой вкус: изменить цвет, вид диаграммы, сделать подчеркивания и т.п.
- Выбираем ячейку, где будет находится результат, и ставим там = (равно)...
- Выбираем ячейку, где находится заданное число...
- Ставим знак + (плюс)...
- Открываем скобку (...
- Повторяем действие по пункту 2...
- Ставим знак * (умножить)...
- Выбираем ячейку, где находится заданный процент или просто ставим цифру процента...
- Ставим знак % (процент)...
- Закрываем скобку )...
- Нажимаем Enter (энтер)...
Очень простая процедура добавления. Выделяйте нужную ячейку и прибавляйте нужное количество процентов по простой схеме (так наиболее просто): умножаем на число в ячейке 1Х - где х, цифра, это количество десятков процентов. Например: 26% - пишем *12,6.
Чтобы именно заданные проценты прибавить к заданному числу надо составить формулу:
Формула готова, результат получен в виде цифры, выглядит эта формула примерно так:
=K22+(K22*20%)
=K22+(K22*L22%)
Чтобы прибавить процент к числу нужно выбрать ячейку с первоначальными данными, вбить число со знаком процент в другой столбец. А в третьем в строке формулы прописать: Р11+Р11*18%.
К примеру Р11 равно 15. То конечное число равно - 17,7 По такой же антологии протягивает другие ячейки в столбце и эксел все расчитает. Осень удобно для магазинов делать накрутку. К примеру, все овощи дороже на 20% от закупочной цены.
Что бы прибавить проценты к числу надо это число умножить на (1+%), то есть, например, к 200 надо прибавить 10% = 200*1,1=220. Если такое действие надо проделать со столбцом то просто схватите ячейку за крестик в правом нижнем углу ячейки и протяните вниз.
Прибавить проценты в редакторе Excel будет достаточно просто. Сначала нужно выбрать пустую ячейку и поставить туда знак равно (=). Затем берем ячеечку, где изображено нужное число. Нажимаем плюс, откроем скобочку, опять выбираем заданное число и вставляем знак перемножить, потом выберем ячейку с нашим процентом и поставим значение и сам знак процента. После чего закроем скобу. Ну и жмем ентер
Прибавить проценты в электронной таблице можно будет следующим образом:
Сначала ставим знак = в ячейке с результатом,
Выделяем ячейку с первоначальным числом, затем нажимаем +,
опять выбираем ячейку, затем нажимаем знак *,
следующий шаг - нажимаем знак цифру (сколько процентов) и сам знак %
Скобка закрывается, завершаем нажатием клавиши Enter.
Проценты, это число означающая часть от чего-то целого. Для вычисления процентов еще в школьной программе существует универсальная формула
(искомую часть / (делим) целое)* (умножаем)100=%
Возьмем простой пример
У меня 30 яблок, 10 из которых я раздала. Вопрос: сколько процентов яблок я раздала? Получаем простую формулу вычисления
Высчитывать проценты в Microsoft Excel получается быстрее и проще, так как многие действия совершаются автоматически. Ваша задача только правильно вписать формулу и вписать цифры.
Вбиваем формулу и задаем ячейки с результатом, формат процента.
ЧАСТЬ/ЦЕЛОЕ=ПРОЦЕНТ
Теперь подробно
В столбце D у нас находится полученный результат, он выражен в процентах, так как столбцу D мы задали формат в процентах.
Вбиваем формулу столбец с частью (у нас в данном случае столбец С) делим на столбец с целым (на данном примере это столбец В), получаем результат.
если таких расчетов предстоит много сделать, т.е. это несколько строчек (у нас в данном случае 9), то для удобства можно все автоматизировать - выделить весь столбик D на столько строк, на сколько это нужно и нажать автозаполнение (таким образом все строки в столбике D приобретут заданную им формулу). А дальше нужно только подставлять нужные цифры.
Чтобы получить число именно в процентах , т.е. задать процентный формат, то нужно выбрать:
Главная - Число - Процентный формат (если русская версия программы)
Home - Number - Percent Style (если английская версия программы)
В формулах все буквы вбиваются на английском языке, вне зависимости от языка программы.
Существуют множество вариантов работы с процентами в Microsoft Excel, все они зависят от того, какая задача перед вами стоит. Для наглядности можно посмотреть это видео:
на первом видео вы можете наблюдать как проходит процесс работы в Excel с процентами и визуализацией данных (наглядном изображении процентов)
на втором видео показан урок на русском языке, где объясняют как подставлять проценты и как высчитывать проценты
Для того чтобы в Экселе прибавить проценты к какому-либо числу, необходимо прописать в ячейке соответствующую этому действию формулу. Как обычно все формулы начинаем со знака равно, а далее выбираем ячейку с нужным вам числом, теперь ставим плюс и после плюса открываем скобку и выбираем эту же ячейку, а теперь знак умножить и вводим цифру, а затем знак процентов, это будет выглдядеть вот так:
= А44+(А44*50%)
Также число для процентов можно брать из любой ячейки, тогда формула будет такой:
= А44+(А44*В44%)
Завершаем нажатием ентер.
Прибавить проценты в Excel является простой процедурой. Вам нужно просто написать математическую формулу. Например, вы хотите увеличить число 30 на 20%, как вы бы считали на листочке бумаги: =30*1,2 или =30+30*0,2=30*(1+0,2). Вот эти же формулы вы можете набить в Excel, но тут вы можете сделать более универсальные формулы, например, у вас в ячейке А1=30 в ячейки В1=20%
Вы пишите в любой ячейки =А1*(1+В1), и теперь вы можете выбирать любые значение А1 и В1.
Подобную задачу можно решить следующими способами.
Для начала следует определить, что в ячейке A1 будет находится первоначальное число, к примеру, 30.
Тогда в ячейке В1 размер процента, который надо прибавить, к примеру, 15%. В нашем примере числовой формат ячейки с процентом необходимо задать, как Процентный.
При этом, в ячейке С1 будет указан окончательный результат прибавления процента к числу.
Таким образом, нужную нам формулу расчта можем наблюдать в строке формул.
В первом случае число умножаем на сумму единицы с процентом.

Во втором случае к исходному числу прибавляем произведение этого же числа на процент.

Прибавляем проценты
Часто, людям необходимо прибавить проценты. Чтобы этого не делать вручную, достаточно использовать Excel. И мы расскажем вам как.Допустим, что к определенному числу, вам нужно добавить какой-то фиксированный процент. Для этого в ячейку А1 вписываем нашу сумму, из которой будет выводиться процент. Появится он в ячейке А2. Но для начала, делаем следующее. Как мы уже сказали выше, процент в этом примере фиксированный. Для начала определяем величину множителя. Просто так вписать 25% (наш пример) нельзя. Для этого используем формулу 1+(25/100)=1,25. Получившееся значение наш множитель, который необходимо записать в ячейку А2. Для этого кликаем по ней и вводим следующее: знак равенства, номер ячейки исходника (А1), звездочку и множитель. Выглядит следующим образом: =А1*1,25. Теперь осталось подтвердить результат нажатием клавиши Enter. Программа в считанные секунды выдаст вам результат.
Но, не всегда бывает так, что нужно умножать на фиксированный процент. Если он будет изменяться, тогда придется использовать три ячейки.
В первую, как и в предыдущем случае вписываем наше число. Во вторую В1 мы будем вписывать наш процент. И наконец-то ячейка С1 – полученный результат. Для того, чтобы посчитать процент вписываем в С1 следующую формулу: A1*(1+B1/100). А1 это исходное число, а В1 процент. В этом случае мы пишем номер ячейки, чтобы при смене значения процента не менять формулу. Она автоматом будет подставлять цифру из В1. После этого нажимаем Enter и получаем готовый результат.

Как видите, все предельно просто и понятно. MS Excel – это многофункциональный редактор, который довольно прост в освоении, но тем не менее имеет наилучшую базу для работы с графиками, таблицами и формулами.
Excel используется очень часто из-за простоты построения таблиц. Большинство seo-специалистов с помощью него группируют ключевые запросы для своего семантического ядра.